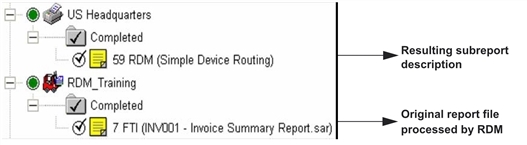Creating and Configuring RDM Processors
This topic provides information on creating and configuring RDM processors and verifying report identification and distribution.
Introduction
RDM processors are a type of Cypress device. An RDM processor is a device to which report processing jobs are sent. Jobs sent to these devices will be processed by the Cypress Report Distribution Manager. RDM processors cannot have any other devices subordinate to them.
Some processes require that a dedicated RDM processor be set up for them. For example:
- Reindexing documents (see Updating Indexes in Existing DocuVault Documents)
- Daily desktop output delivery (see Routing Documents for All Users through a Single Cypress Device)
- Resecuring documents (see Updating Security for Archived DocuVault Documents)
- Resetting retention of documents (See Examine the Access Control list to verify that it has been updated as appropriate.)
Creating RDM Processors
You create RDM processors from within the Cypress Administration Tools module. The process is most similar to creating a hold queue, as only a minimal amount of information is required.
In a single-threaded environment, a one-to-one relationship exists between an RDM processor and a report group.
Occasionally, however, a generating system transmits documents at a higher rate than a single Cypress RDM processor can handle. This situation can cause the RDM processor to spend a long period of time on one large job while many other jobs queue up on the device. Less frequently, the sending system can time out and issue a message that the Cypress queue is not responding, even though the RDM processor is ingesting reports.
To resolve this issue, you can define multiple RDM processors to a group device that uses one set of distribution rules defined within RDM. You can configure one set of distribution rules that an entire group of RDM processors uses, enabling multi-threaded report processing. Jobs queued to the RDM group will be balanced between its various subdevices.
Configuring Single-threaded Report Processing
To configure single-threaded RDM processing
| 1. | Open the Administration Tools module and select the Device tab. |
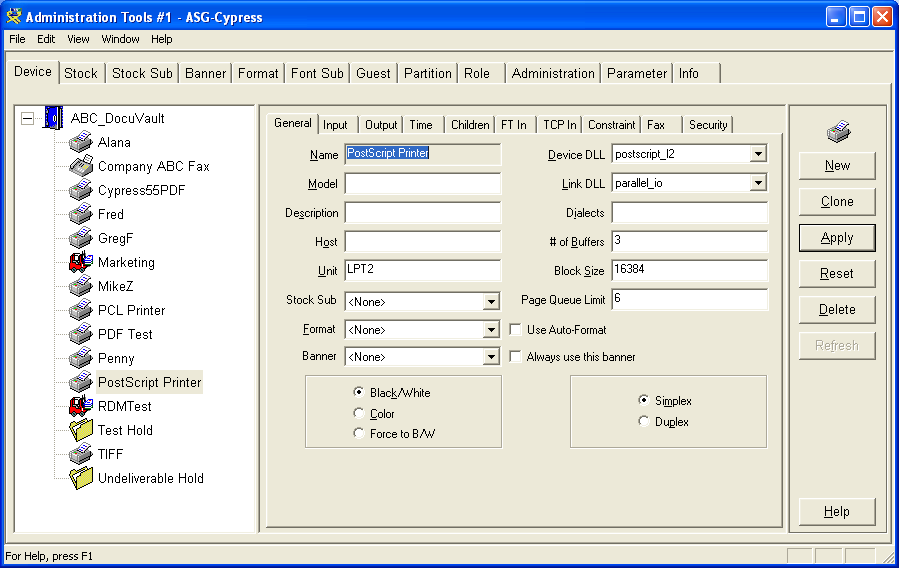
| 2. | Select the General tab if it is not already selected. |
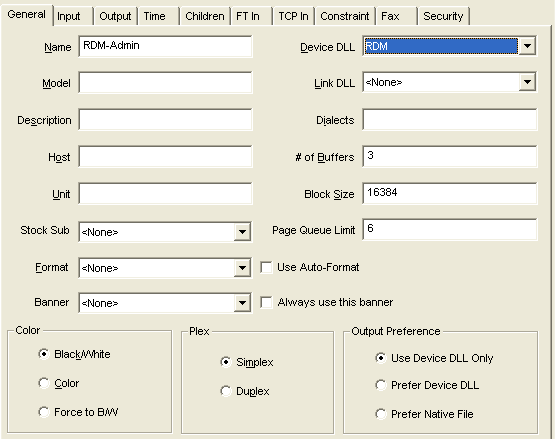
| 3. | Click the New button at the top right of the Administration Tools window. |
| 4. | Enter a name for the RDM processor you entered in the Name field. Remember: The name of the RDM processor must exactly match the name of its associated report group. If your users will be submitting jobs via the LPD In, FT In, TCP In, or DDI options, ensure that the RDM processor name you enter can be used at the platform submitting the jobs (e.g., check the use of spaces, numbers, or characters). |
| 5. | Select RDM from the Device DLL drop-down list. |
| 6. | If your users will be submitting report files to this RDM Processor via network file transfer, select the FT In tab and continue. Otherwise, proceed to step 9. . |
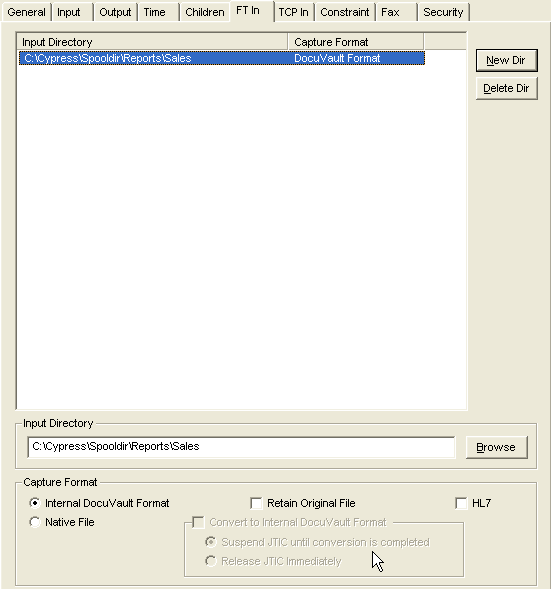
| 7. | Click the New Dir button at the top right of the FT In tab. |
| 8. | Enter the entire spool directory path name in the command line. |
Or
Click the Browse button to select a directory from a tree of existing local and network directories.
| 9. | Click the Apply button on the right side of the Administration Tools window to add this RDM Processor to the DocuVault. |
| 10. | If you are not using the Cypress dynamic printer, define your newly created RDM Processor in Windows using the Add Printer Wizard. Otherwise, your users will not be able to access RDM Processors from their desktop. If you are using the Cypress dynamic printer, skip to the next step. |
| 11. | Create any devices that will be referenced within subreport definitions or the Address Book. For information on creating devices, see the ASG-Cypress Output Environment Administrator’s topic. |
Configuring Multi-threaded Report Processing
To configure multi-threaded RDM processing
| 1. | Open the Administrative Tools module and create appropriately named RDM processors to facilitate the multi-threading process. Multi-threaded devices follow a predefined naming convention: |
<report group name>.<index>
where:
<report group name> is the name of an existing report group. The spelling and case of the <report group name> must match the name of the existing report group exactly .
<index> is a unique integer. For example, if the name of the report group is Report Processor, the multi-threaded devices would be named Report Processor.1, Report Processor.2, and so on.
| 2. | Select RDM from the Device DLL drop-down list for each device. |
| 3. | Locate your existing RDM processor, and change its Device DLL field to <none>. |
| 4. | Select the original RDM processor’s Children tab, and add the multi-threaded RDM processors you created in step 1. The icon for your RDM processor will change from an RDM processor icon to a device group icon. |
| 5. | From the Cypress main window, open the Output Manager. |
| 6. | Verify that the original report processor displays as a group with the multi-threaded devices nested underneath, for example: |
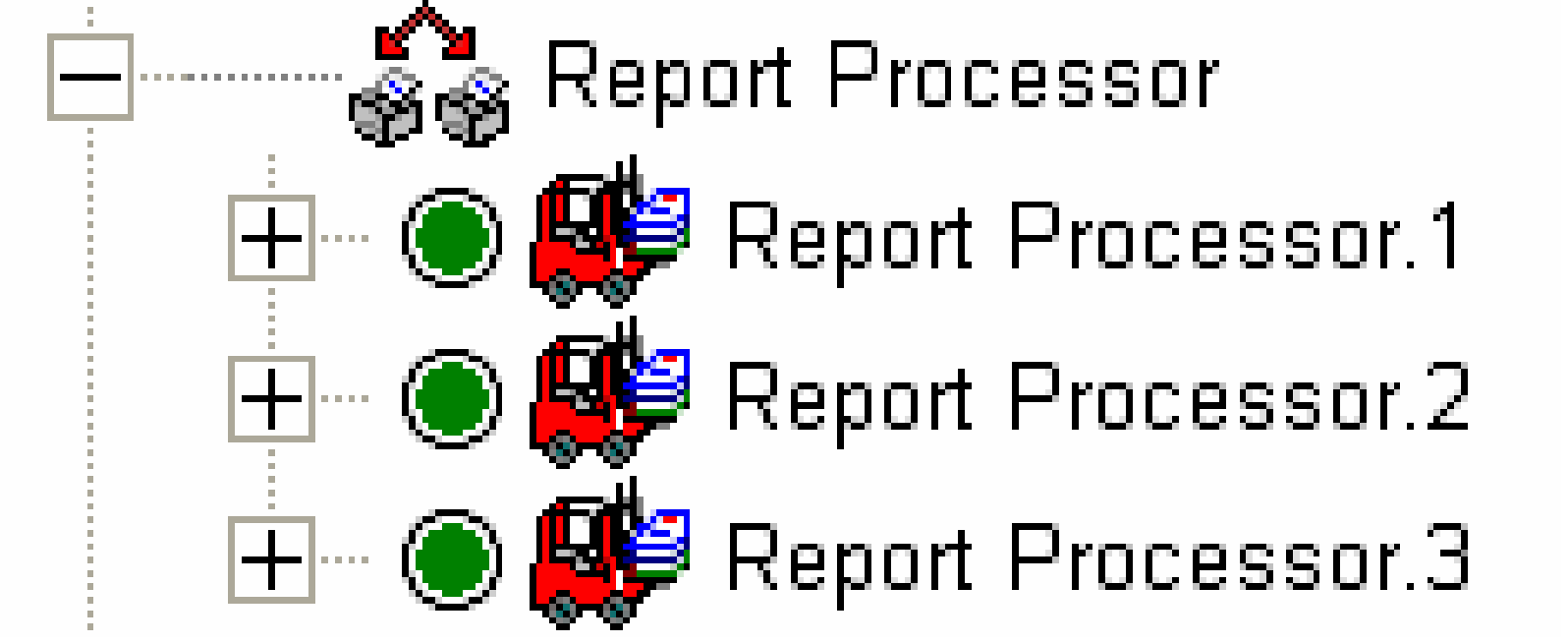
Specifying Report Identify Criteria
Upon receiving a new report, the RDM Processor evaluates the Report Identify Criteria for each report within the report group. Report identify criteria is configured within a report definition’s Identifier tab. This section provides an explanation of how you can use the Identifier tab in your own reports.
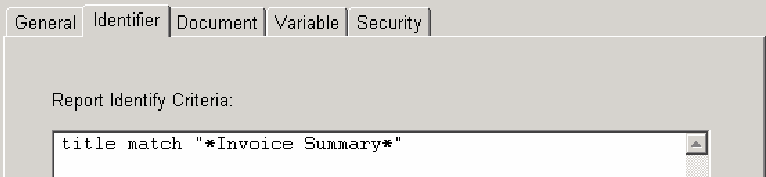
When a file is printed to an RDM processor, each report within that processor’s report group is tested against the incoming file to determine whether the report should be applied to the file. Only reports with identify criteria that evaluate to TRUE are applied to the incoming file. The identify criteria can reference system information (e.g., title, creator or jtic_desc) as well as data on any page of the incoming report.
When the RDM processor is identifying information, a condition for evaluation must exist. These are some common conditions:
| • | equal to (==) |
| • | not equal to (!=) |
| • | match |
| • | mismatch |
Identify Criteria expressions are case-sensitive. You can use Cypress functions to change all captured characters to uppercase or lowercase for comparisons.
Submitting Jobs for Report Processing
You can send print jobs to an RDM processor just as you would send them to a standard printer or fax machine by selecting the appropriate RDM processor instead of a printer or fax device.
You can submit jobs from Windows-based applications using the Cypress capture driver or from other platforms using the appropriate transfer protocol (e.g., lpd [LPD In], Direct Document Input [DDI], network file transfer [FT In], or TCP In.). This section provides details on submitting jobs to the RDM processor.
Using the Cypress Capture Driver
The Cypress capture driver is a universal print driver that you can use to capture documents from Windows-based applications, then have them delivered to a specific destination.
To access the capture driver
| 1. | Select File } Print in any Windows application. |
| 2. | When the Print dialog displays, choose the appropriate capture driver and click the button on the application that will send the job to the printer. In most cases, the name of this button is OK or Print. |
| • | If you chose a static capture driver, the printer will send your job to the RDM processor immediately. |
| • | If you chose a dynamic driver, the Cypress capture driver dialog displays. Choose the appropriate RDM processor from the list of available output devices. Click OK to send your job to the RDM processor. |
Submitting Jobs from Other Platforms
You can submit your jobs to Cypress from virtually any platform using LPD In, DDI, or FT In. You can also send a print data stream directly to Cypress using TCP In.
Using the LPD In Module
Because the lp/lpr protocol allows you to include the destination device in the lp or lpr command, you can enter the name of the RDM processor as the destination (e.g., lp -d acct_reports C:\year_end.txt). This will send the file (i.e., year_end.txt) to the Cypress-controlled output device (i.e., acct_reports).
Using the DDI Utility
Direct Document Input (DDI), designed to support the needs of SAP, Oracle, Baan, and other business applications, offers a robust alternative to standard lpd printing. DDI enables you to submit much more information with the print job. DDI also provides status and feedback to select applications.
To submit a DDI job to an RDM processor, set the PR attribute to the name of the RDM processor.
Using the FT In Module
You can submit FT In jobs to spool directories on the Cypress Server. Every Cypress device (e.g., a printer, hold queue, or RDM processor) has an FT In tab that enables you to associate a specific spool directory with a device. Cypress devices will process any files placed in their associated spool directories.
Before submitting an FT In job to Cypress for report processing, you must configure the appropriate RDM processor’s FT In tab with the spool directory.
Using the TCP In Module
Every Cypress device also has a TCP In tab that allows it to accept print data from a particular port. Cypress will process all data from that port as a print job by the associated device.
Before submitting a TCP In job to Cypress for report processing, you must configure the appropriate RDM processor’s TCP In tab with the relevant port and system information.
Viewing and Cancelling RDM Processing
Once you have submitted a job to an RDM processor, you can use the Enterprise Output Manager to view its progress. If necessary, you can also cancel processing. See the ASG-Cypress Output Environment Administrator’s topic for more information.
Verifying Report Identification and Distribution
When you are testing an RDM report, you can use Enterprise Output Manager (EOM) to verify that your report identify criteria and distribution are working as expected.
Cypress maintains a history log for each incoming job and its corresponding device.
To verify that the correct report was chosen after a report was sent to an RDM processor
| 1. | Select the RDM processor from the list in EOM, view the properties for the processor, and click the History tab. |
This is an example of the type of listing that displays:
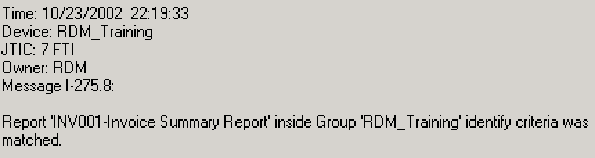
| 2. | Review the last line in the listing to verify that the correct report was identified. |
To verify that a subreport was distributed to the correct device
| 1. | Click the plus sign next to the device’s name in the tree view on the left side of the Enterprise Output Manager window. |
| 2. | If you do not see the subreport, click the plus sign next to the Completed icon. |
The subreport should be displayed either directly under the device or under the Completed icon, as shown below.