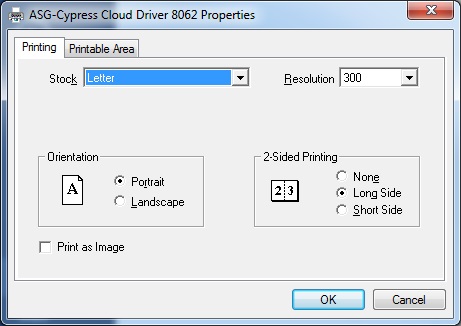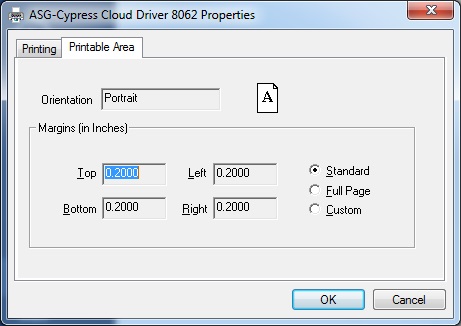Cypress Cloud Driver
This topic provides information on the Cypress Cloud Driver.
Overview
The Cypress Cloud Driver creates a PDF of the document and sends it to the OM Service. This driver also enables you to:
- Use printer properties to configure an endpoint.
- Send the captured files to the OM Service as a print request.
- Select a printer when a print request is created.
- Select a virtual printer group as the destination when creating a print request.
- Display your current location as the default printer when selecting a printer or virtual group for printing.
Configuring Cloud Driver
See the ASG-Cypress Installation and Upgrade topic for detailed instructions to install the Cloud Driver.
A newly installed Cloud Driver needs to be configured with the URI of the OM Service that it is to print to. Go to Control Panel > Devices and Printers. Right-click the Cloud Driver you have installed, select Printer properties, and then click the Device Settings tab.
Enter the IP Address in the format http(s)://<host address>/AsgOMService into the Service URI field and click Set. The Cloud Driver attempts to connect to the specified URI to ensure that it is valid. A pop-up box displays stating if the URI is validated or not. Click OK to continue to process.
The Retain PDF disk file checkbox controls if the Cloud Driver removes the PDF disk file after submitting it to the OM Service. Generally, this box would only be checked when troubleshooting the PDF creation.
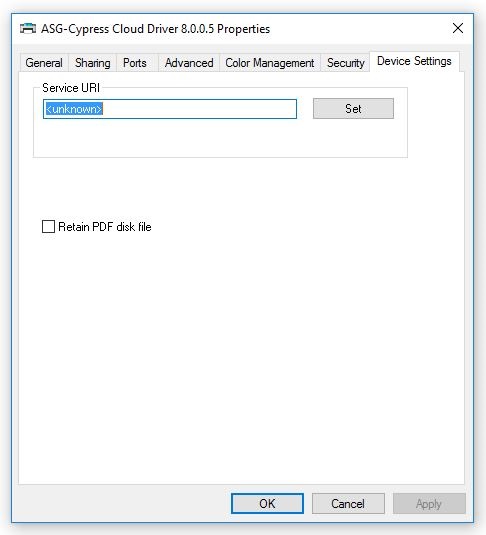
Selecting Devices
When the CloudDriver is configured for a <dynamic> device, a dialog is displayed when a document is printed to enable you to select the destination of the document. This Destination dialog contains a Rule box, Filter box, My Personal Queue folder and each device that is configured in the OM Service. You can select the desired destination.
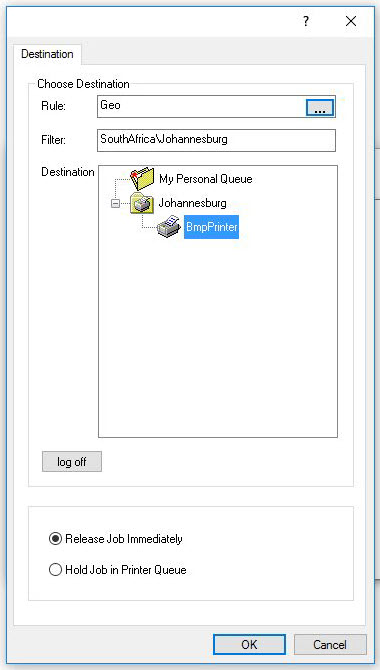
Authenticating With OM Service
Before you print a document using the Cloud Driver, ensure that the OM Service is running and the Cloud Driver is configured correctly to the OM Service.
When you print a file to the Cloud Driver printer from the Destination dialog, given that you have never logged to the Cloud Driver from the system, you are prompted with a logon dialog. This dialog enables you to enter your user name and password. If you click Remember me check box, you are not prompted for login again.
When you click the Log Off button, the print is canceled and the Destination dialog is closed. You are prompted with the logon dialog the next time when you print a document to the Cloud Driver.
Selecting Rules
You can select the rules and their attributes, which are defined in the OM Service, from the Destination dialog. To do this:
| 1. | Click the button inside the Rule box to view all the rules. |
| 2. | Expand a rule in the Rule dialog. |
| 3. | Select a rule attribute as suitable. You can also expand a rule attribute and select the child rule attributes as suitable. The Filter box in the Destination dialog displays the rule name followed by the rule attributes. |
| 4. | Click OK. |
See RULES topic for more information.
Holding Print Job
You can hold a print job when sending it to the OM Service. To do this:
| 5. | Log in to the OM Service. |
| 6. | Open the document to be printed and click Print. |
| 7. | Select ASG-Cypress Cloud Driver and click Print. |
| 8. | Select the desired destination. |
| 9. | Choose Hold Job in Printer Queue radio button to hold the print job or choose Release Job Immediately for the job to be immediately released for printing. |
| 10. | Click OK. |
Printing Preferences
Various print configuration options can be selected through the Printing Preferences dialog: