Using Quick Search
becubic provides a powerful search function that enables you to use various selection criteria. In the same way that queries do, Quick Search retrieves all objects that satisfy the specified search criteria from any connected CAE entry points.
You can perform a quick search from the shortcut menu in the Type Browser view or using the Quick Search button.
To perform a quick search from the Type Browser shortcut menu
- Display the Type Browser view by clicking the Type Browser link near the top of the left frame.
- Right-click the object type name, and select Quick Search on the shortcut menu. A criteria selection window opens. It displays the most popular features of the object type you have selected (that is, the features most frequently used as query or quick search filters).
- Define your search criteria by selecting the check boxes and specifying values on the text boxes for the corresponding features. For information about defining search criteria, see Search Criteria.
- Optional. Click Other Features to display and select more features, and specify values for them.
- Click Submit.
The search results display as a list of objects in the right frame.
To perform a quick search using the Quick Search button
- Click Quick Search on the toolbar (see Left Frame Toolbars). The Quick Search window displays:
- Optional. Limit the object types that display in the scrollable list by selecting a type group from the Type group drop-down list. The default type group depends on your user profile.
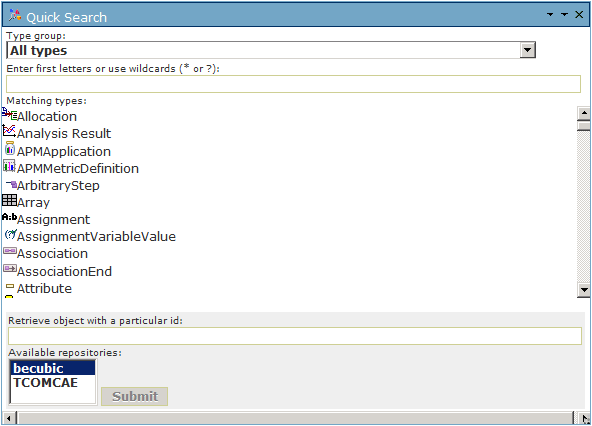
- Click the object type name you want.
- Define your search criteria by selecting the check box(es) and selecting from the drop-down list or specifying values in the text boxes for the corresponding features. For information about defining search criteria, see Search Criteria.
- Optional. Click Other Features to display and select more features, and specify values for them.
- Click Submit.
A criteria selection window opens. It displays the most popular features of the object type you have selected (that is, the features most frequently used as query or quick search filters).
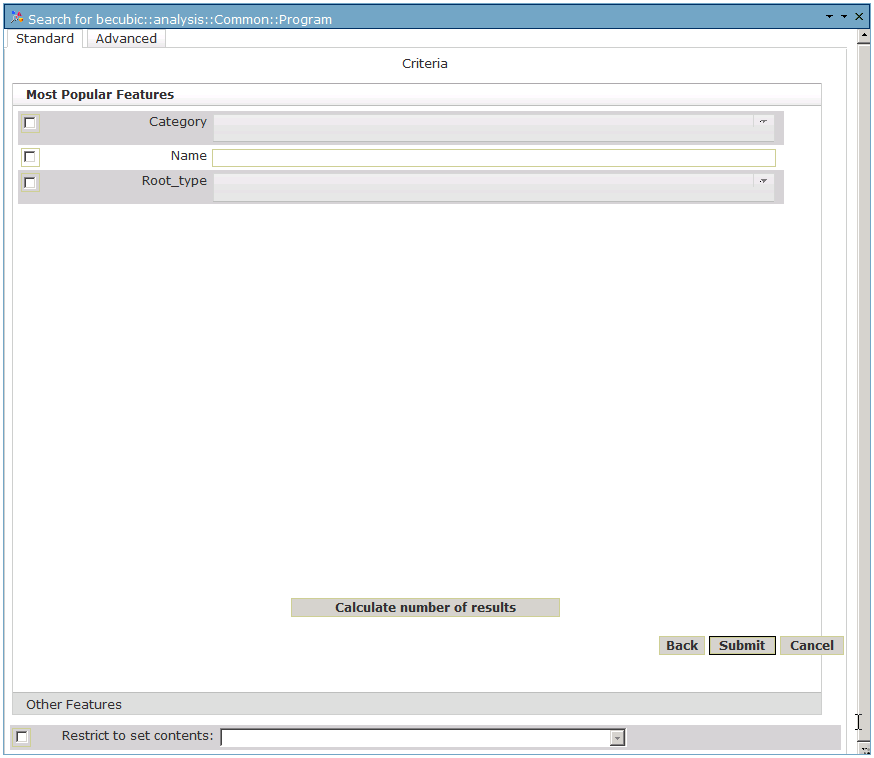
The search results display as a list of objects in the right frame.
To perform a search by object ID
- Click Quick Search on the toolbar (see Left Frame Toolbars). The Quick Search window displays.
- Enter the numeric ID—a system attribute—of the object you want.
- Select, from the drop-down list, the repository that contains the object.
- Click Submit. The search result displays in the right frame.
