Specifying Other User-defined Settings
The Preferences dialog is used for customizing the appearance and behavior of queries, tables, windows, and so on. The values are saved in your Repository Portfolio.
Opening the Preferences dialog
- Select Window
 Preferences. The Preferences dialog appears:
Preferences. The Preferences dialog appears: - To change options, expand the appropriate branches in the relationship tree.
- To limit the displayed options, type text in the field at the top of the tree view:
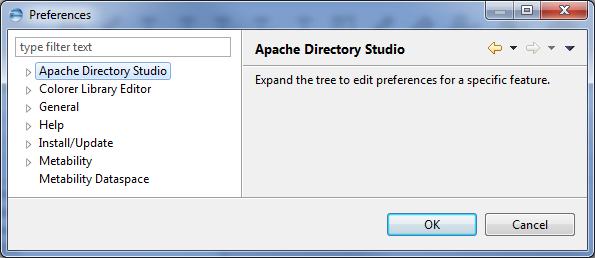
This dialog contains the available options in a relationship tree view.
All of the top-level nodes (that is, General, Help, Metability, and so on.) have second-level nodes. Some of the branches also possess third-level nodes. The illustration shows all Metability-related preferences options.
Overview of Metability Preferences Options
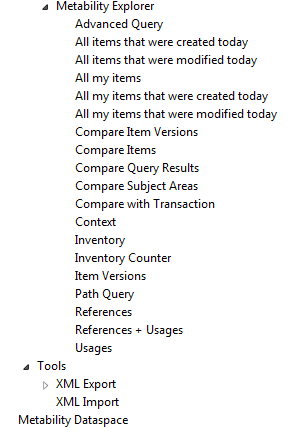
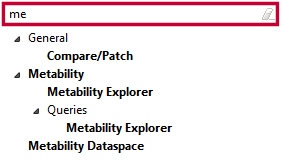
Click the Clear icon  to delete the typed text and see all entries again.
to delete the typed text and see all entries again.
Eclipse-related Preferences
- General: Relates to general aspects of the Eclipse environment and provides these subnodes:
- Appearance: Relates to the general appearance of tabbed pages in Metability.
- Compare/Patch: Lets you specify rules for customizing the results of item comparisons and the way they are displayed.
- Content Types: Allows you to edit content types and their associated file names and character sets as well as associate arbitrary file names or file extensions with content types. ASG advises you to make no changes to this preference without consulting your Metability administrator first.
- Editors: Relates to the behavior of tabbed pages in the Editor frame. The subnode File Associations lets you define editors for particular file extensions. ASG advises you to make no changes to this preference without consulting your Metability administrator first.
- Keys: Relates to the key combinations that provide fast access to various commands and enables you to modify these key combinations.
- Network Connections: Relates to the type of connection to remote systems (for example, the use of a proxy server). Specify your connection details here if you encounter problems in contacting Metability update sites.
- Perspectives: Relates to the behavior of perspectives.
- Startup and Shutdown: Allows you to specify whether you want to use multiple workspaces. To know more, see Enabling Metability to run multiple instances.
- Web Browser: Lets you choose which Web browser will be used by Eclipse.
- Help: Lets you specify how help information is displayed and how context help and help documents should be opened. It provides this subnode:
- Content: You can enter a host name or IP address and a server port for the internal application server. If these fields are empty, the help system computes IP address and port number dynamically.
- Install/Update: Lets you configure various parameters of the update process. It provides these subnodes:
- Automatic Updates: Using the Automatically find new updates and notify me check box, you can activate or deactivate automatic updates by clicking and can set an update schedule and download options when automatic update is active.
- Available Software Sites: Specifies the Web sites and local update sites from which users can update Metability.
Metability-related Preferences
All Metability-related user settings are configured under the Preferences relationship tree’s Metability node. This node provides options as well as further subnodes that in turn provide further options.
Metability Main Node
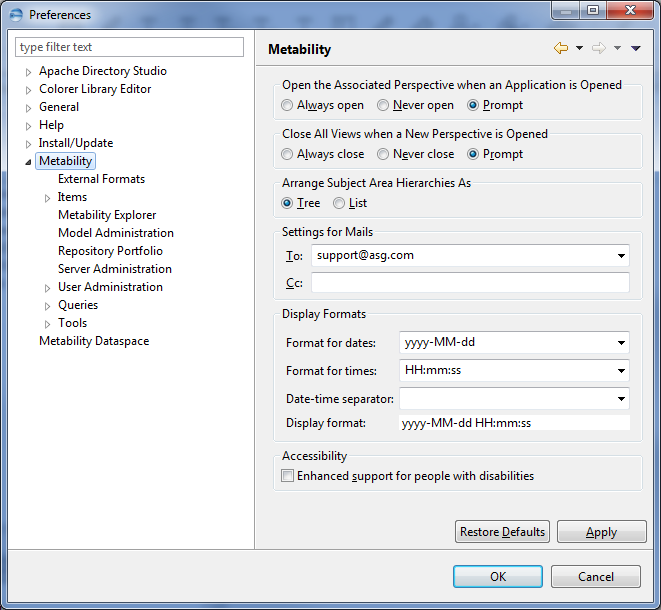
The following are the options of the Metability node:
- Open the Associated Perspective when an Application is Opened: Specifies whether the associated perspective should open when a Metability-based application opens.
- Close All Views when a New Perspective is Opened: Specifies whether all views of the previously active perspective should be closed when a new perspective opens.
- Arrange Subject Area Hierarchies As: Specifies whether subject area hierarchies in the Repository tree should be arranged as a flat list or as a tree. For example:
- Settings for Mails: Specifies the default recipient for mails sent from Metability.
- Display Formats: Specifies the default format for date and time information (for example, for attributes in date format of for searching a specific date in attribute contents).
- Accessibility: Specifies whether support for people with disabilities should be enabled.
This option is relevant when you work with additional Metability-based applications besides Metability Explorer. In this case, multiple perspectives (that is, specific menus, toolbars, and views for different Metability-based applications) might be available.
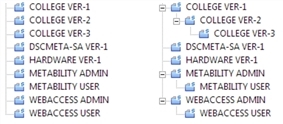
Subnode External Formats
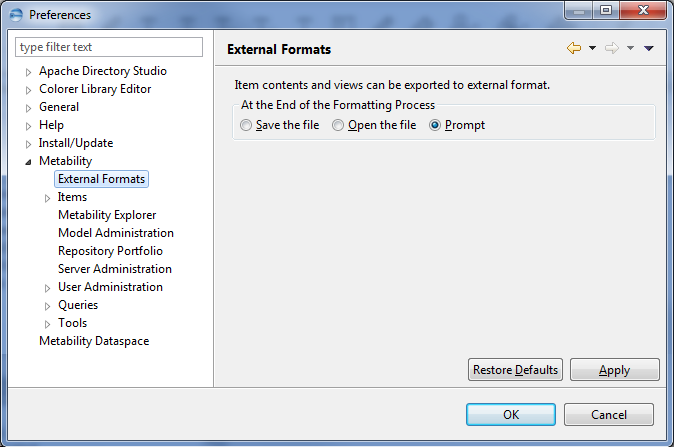
This subnode specifies Metability’s behavior when exporting item contents and report views to external files:
- Save the file: Saves the information to a file in the operating system’s temporary directory.
- Open the file: Saves the information to a file in the operating system’s temporary directory, and then opens it with an appropriate program.
- Prompt: Prompts you to decide between the first two options every time you export an item’s content or a report view.
For more information, see the description of the Format Item As option in The Item Menu and the Format View as icon in Toolbars in the Editor Frame.
Subnode Items
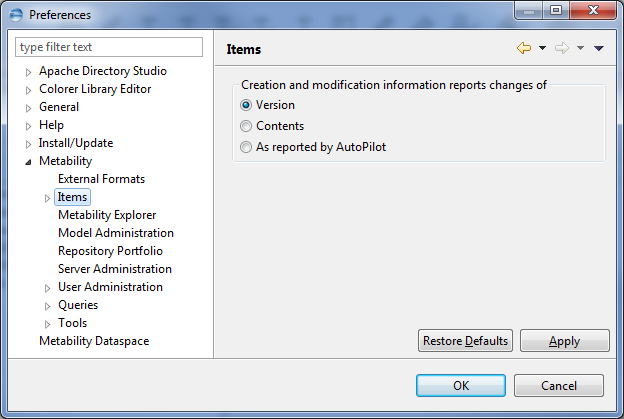
This subnode specifies Metability’s behavior when reporting creation and modification of information. The information pertains either to item versions or to item contents. You also can set Metability to report the information in the same way as AutoPilot.
The Items node also provides the following subnodes:
- Browser
- Editor
- Editor Mode
- Use Eclipse editors for attributes with MIME types other than text/plain causes attributes to be opened in appropriate external or embedded editors, depending on the attributes’ MIME type.
- Enable editing of text attributes on Overview page enables you to edit text attributes directly on the Overview page of the Item Editor.
- Maximum height of text box for editing specifies the maximum height of input fields for multiline text attributes on the Overview page. You can edit this setting only if you have selected the Enable editing of text attributes on Overview page check box.
- Open Editor in read-only mode causes items to be opened in read-only mode by default. You can click the Edit item hyperlink in an Item Editor to enable editing on a case-by-case basis.
- Use Item Browser as default item action causes items to be opened in browse mode—instead of edit mode—when you double-click them.
- Open item list view only for multiple item selection causes item lists to be displayed only if you have selected multiple items for opening/browsing.
- Refresh Open Attributes
- Always refresh: If any tabbed subpages have been opened in the editor for text, link, or namespace attributes, these attributes will be refreshed.
- Never refresh: If any tabbed subpages have been opened in the editor for text, link, or namespace attributes, these tabbed pages will be closed.
- Prompt: A dialog prompts the user to decide whether the attributes should be refreshed.
- Generate Preview for Attributes
- Attribute List Settings
- Columns of Attribute List: Specifies the columns to be included in the attribute list (that is, attribute type and attribute rule).
- Rows of Attribute List: Specifies the kinds of attributes to be displayed in the attribute list (that is, mandatory attributes, optional attributes, read-only attributes, attributes with content, and federated attributes).
- Order of Attribute List: Specifies whether attributes should be grouped by type in the attribute list, and, if so, in what sequence.
- Attribute MIME Types
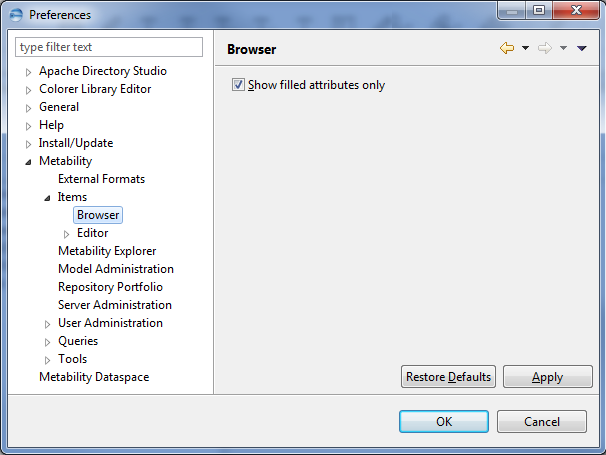
This subnode specifies whether the Item Browser should display only attributes that have content or also empty attributes.
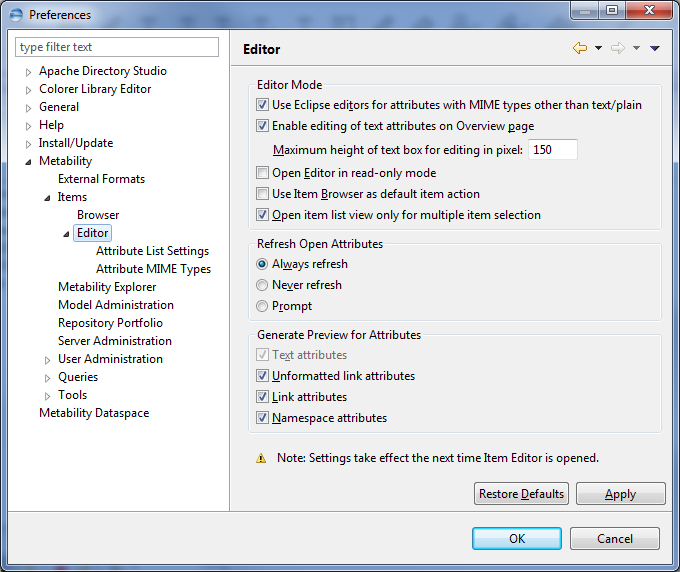
This subnode specifies the appearance of the Item Editor.
The Editor subnode provides these settings:
This group contains settings pertaining to the behavior of the item open action, the mode in which Item Editors open, and the editing capabilities they provide:
Determines how Metability will react when an item is opened in the editor in read-only mode (either because of insufficient access rights, or because the item is locked by another Metability session) and the Refresh item hyperlink is clicked. You can select one of these options:
Specifies for text, link, namespace, and unformatted link attributes whether the statement *** has content *** or detailed content information should be displayed on the Overview page for attributes that have content.
The information comprises the text stored in text attributes and the number of relationships stored in link, namespace, and unformatted link attributes.
The Editor node also provides the following subnodes:
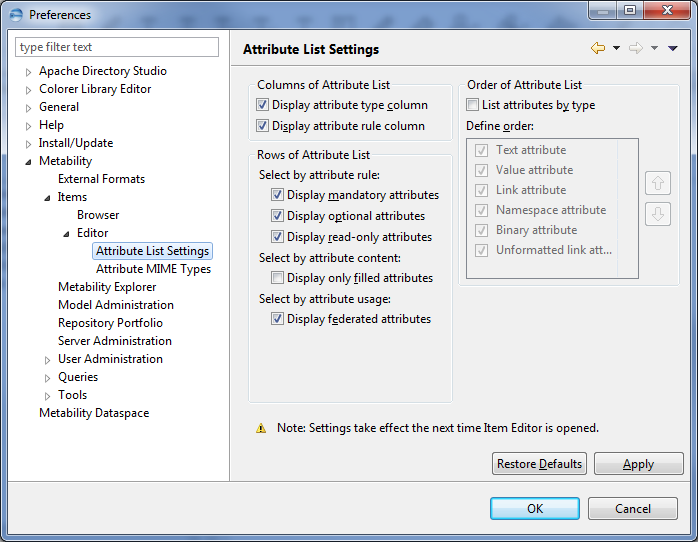
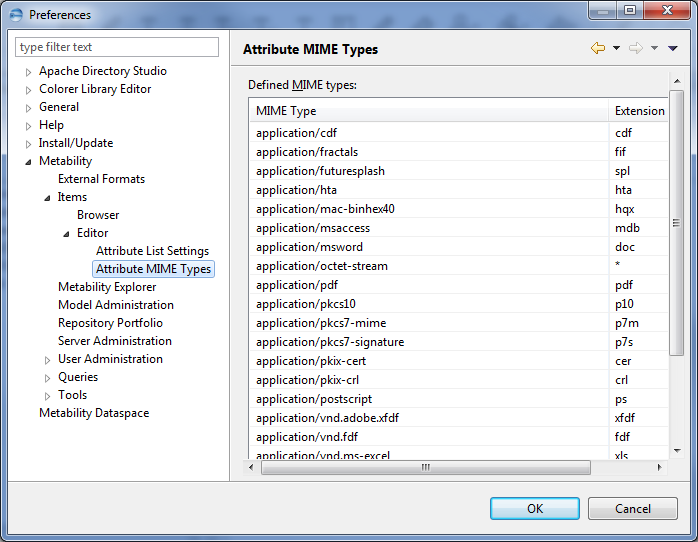
Defines attribute MIME types (that is, specifies which file name extensions correspond to which file types).
Subnode Metability Explorer
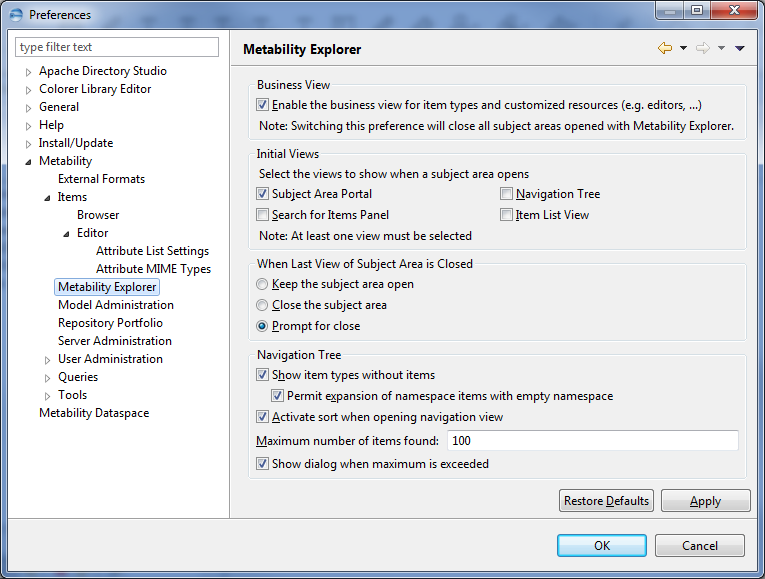
This subnode specifies the appearance of the navigation tree and Metability’s behavior when a subject area is opened and when its last view closed:
- Business View
- Initial Views
- When Last View of Subject Area is Closed
- Navigation Tree
- Show item types without items displays also item types that are not in use in the navigation tree (that is, for which no items exist).
- Permit expansion of namespace items with empty namespace enables you to expand namespace items to type level even if no items exist in the namespace. For details, see Namespace Items in the Navigation Tree.
- Activate sort when opening navigation view enables/disables the sort icon in the navigation view tree.
- Maximum number of items found specifies the maximum number of entries displayed in the navigation tree.
- Show dialog when maximum is exceeded enables you to display a message if the maximum of entries is reached.
- Displayed Information are only to see in an admin connection.
- Deliver the number of children displays next to an item type’s name in the navigation tree the number of items of that type.
- Technical types includes technical item types in the navigation tree.
- Technical attributes includes technical attributes in the Search view and the Item Editor.
Enable the business view for item types and customized resources (for example, editors, ...) enables any type-specific plug-ins that you developed and implemented (for example, a custom type editor or a loader for maps of item type names to business names).
Specifies the views that should display automatically when you open a subject area. You can specify any combination of the available views, but you must select at least one view. Subject Area Portal is the default view.
You can specify that the subject area stays open, will be closed without prompting, or closed only after prompting. By default, the subject area stays open.
This option is supported only for subject areas with FLAT naming structure. For more information, see Model Administration.
For more information on technical item types and attributes, see Model Administration.
Subnode Model Administration
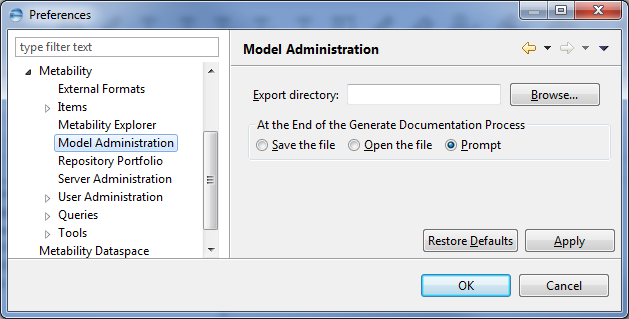
This subnode specifies Metability’s behavior when it generates model documentation. To know more, see Model Administration.
Subnode Repository Portfolio
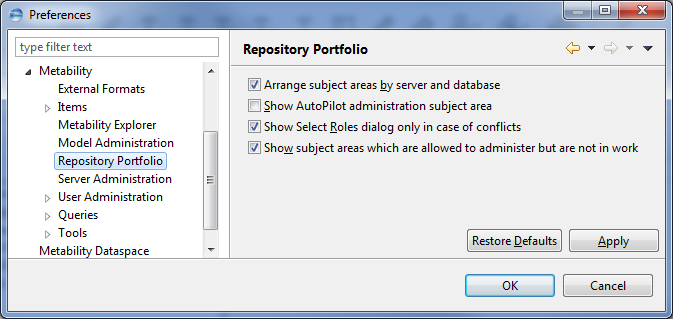
- Arrange subject areas by server and database check box: Includes the servers and databases to which you are connected in the Repository tree:
- Show AutoPilot administration subject area: Includes the AutoPilot administration subject area in the Repository tree.
- Show Select Roles dialog only in case of conflicts: Includes opening a subject area to which you have access through more than one role:
- If you select the check box, the dialog will be displayed only if the roles through which you can access the subject area belong to different user classes (which is not supported).
- If you clear the check box, the dialog will be displayed every time if you have access through more than one role.
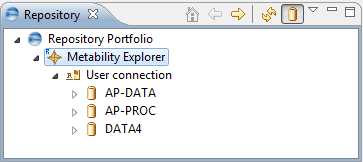
Subnode Server Administration
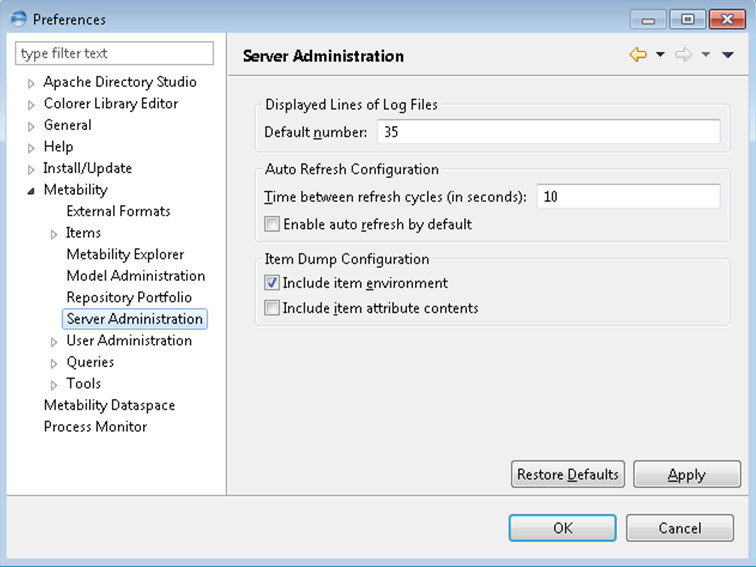
- This subnode specifies the default number of lines to be displayed on a single page when displaying server log files in the Server Administration component of Metability.
- The Enable auto refresh by default option indicates Metability to enable the auto refresh facility by default. You can specify the Time between refresh cycles option to indicate Metability about the refresh cycle in seconds.
- The Item Dump Configuration option allows you to include only the item environment or item attribute contents or both when displaying Internal item information.
Subnode User Administration
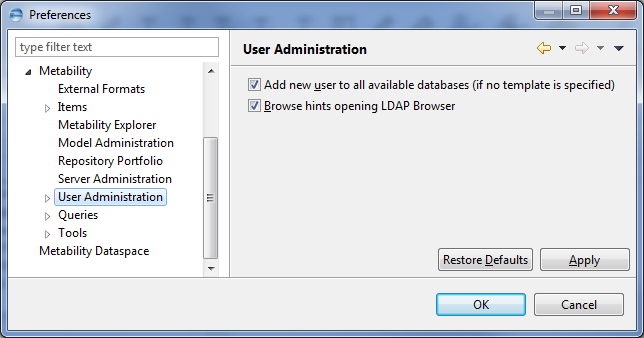
This subnode specifies whether new users should be added automatically to all available databases and whether tips for using the LDAP Browser plug-in should be displayed when you open the plug-in.
The User Administration node also provides the UI Permissions subnode:
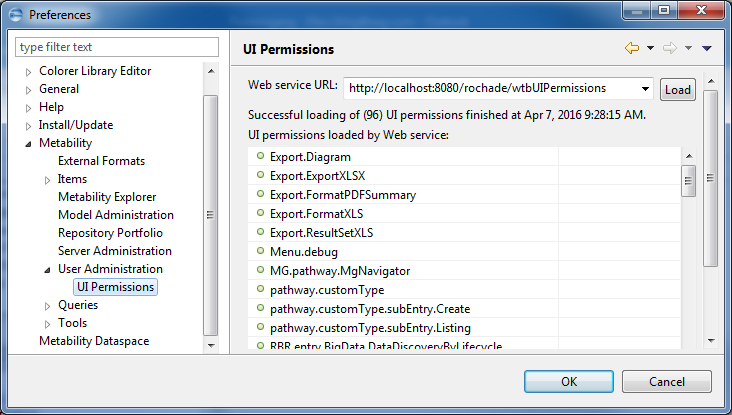
- Web service URL: Specifies the URL of a Web application’s wtbUIPermissions service. Clicking Load obtains a list of UI permissions available for that application.
- UI permissions loaded by Web service: Displays the loaded UI permissions.
Subnode Queries
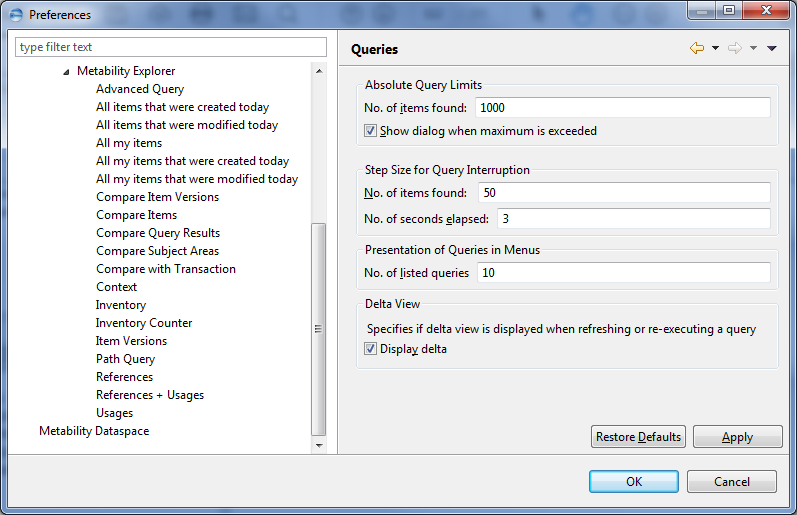
This subnode enables you to define limits to be observed in queries so that you can fine-tune Metability’s query performance:
- The No. of items found field under Absolute query limit specifies the maximum number of items to be found in any query. The check box below that field lets you specify whether a dialog should be displayed when that maximum is exceeded.
- The fields under Step size for query interruption specify the maximum number of items to be found and the maximum number of seconds that can elapse before a query is interrupted.
- The No. of listed queries field under Presentation of Queries in Menus specifies the maximum number of queries to be listed in menus.
- Delta View: Specifies whether an update report should display when you re-execute or refresh a report after making any changes that affect the query result:
- The subnodes under Queries
 Metability Explorer enable you to define properties for the different query types.
Metability Explorer enable you to define properties for the different query types.
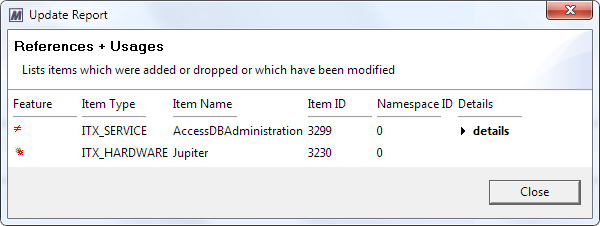
Subnode Tools
This subnode provides access to the XML Export and XML Import subnodes.
Subnode XML Export
This subnode provides access to the Export Mode and XMI Export Properties subnodes.
Subnode Export Mode
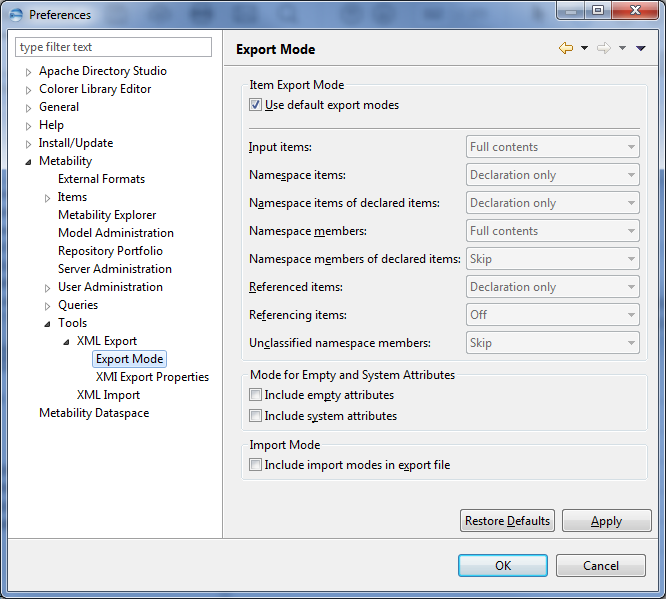
This subnode provides general settings for XML exports:
- Item Export Mode: This group provides settings that let you specify in which way various types of items should be exported. To override the settings in this group, clear the Use default export modes check box.
- Declaration only exports a declaration of the item (that is, the item properties and links to items that also are exported).
- Full contents exports the entire item (that is, all attributes and links).
- Skip does not export the item at all.
- Mode for Empty and System Attributes
- Include empty attributes includes attributes in the export that have no content.
- Include system attributes includes system attributes in the export (that is, information about the item owner and creation and modification dates).
- Import Mode
The following are the available export modes:
The export modes vary for the types of items that are to be exported:
| Items | Description | Available Export Modes | |||||||||
|---|---|---|---|---|---|---|---|---|---|---|---|
|
Input items |
Input items can be exported either with full contents or as declaration. |
|
|||||||||
|
Namespace items |
Namespace items of input items with full contents are exported as declaration. |
Declaration only |
|||||||||
|
Namespace items of declared items |
Namespace items of declared input items are exported as declaration. |
Declaration only |
|||||||||
|
Namespace members |
Namespace members of input items are exported with full content or as declaration. |
|
|||||||||
|
Namespace members of declared items |
Namespace members of declared input items are not exported. |
Skip |
|||||||||
|
Referenced items |
Referenced items of input items are exported with full contents or as declaration. |
|
|||||||||
|
Referencing items |
Referencing items of input items are not exported or are exported as declaration. |
|
|||||||||
|
Unclassified namespace members |
Unclassified members of input items are not exported or are exported with full contents or as declaration. |
|
Include import modes in export file enables an additional page in the XML Export dialog where you can define import settings that are written to the export file and will be used as default import settings when the file is imported again.
Subnode XMI Export Properties
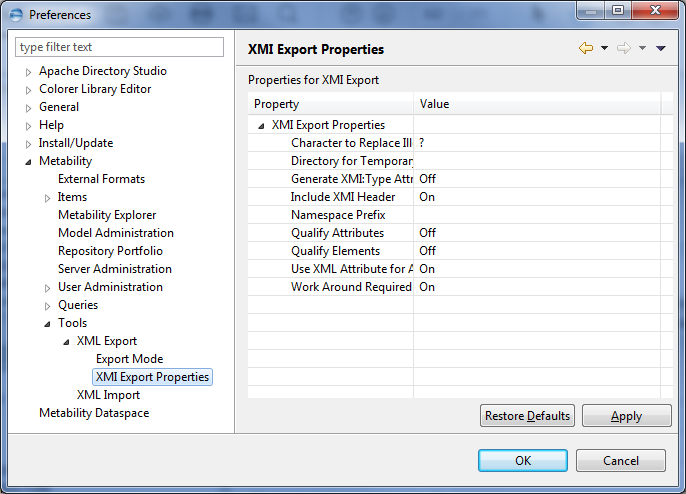
This option lets you define properties for XML exports that follow the XML Metadata Interchange (XMI) standard. These are the available properties:
| Property | Description | Default Value |
|---|---|---|
|
Character to Replace Illegal Characters |
Specifies a character (for example, the question mark ?) to be used as a replacement for characters not allowed in XML 1.0. To display an error message instead, leave the Value entry empty. Value Range: A single character or empty |
? |
|
Directory for Temporary Files |
Specifies a directory to be used for temporary files. To use the default temporary directory of the operating system, leave the Value entry empty. Value Range: A path to a directory or empty |
This property has no default value. |
|
Generate XMI:Type Attributes |
Adds an xmi:type attribute to each element in exports based on XMI 2.0 and later, even if the element can be unambiguously determined from the exchange model. Value Range: On / Off |
Off |
|
Include XMI Header |
Includes the optional XMI header in exports based on XMI 2.0 and later. Value Range: On / Off |
On |
|
Namespace Prefix |
Defines prefixes for XML namespaces that override the prefixes set in the exchange model. Value Range: Comma-separated pairs of XML namespace URIs and prefixes |
This property has no default value. |
|
Qualify Attributes |
Adds XML namespace prefixes to the names of locally defined XML attributes. Value Range: On / Off |
Off |
|
Qualify Elements |
Adds XML namespace prefixes to the names of locally defined XML elements. Value Range: On / Off |
Off |
|
Use XML Attribute for Attribute Contents |
Specifies that XML attributes are preferred over XML elements for representing attribute contents. Value Range: On / Off |
On |
|
Work Around Required |
Enables the work-around for the Xerces XML parser that includes the location of predefined XMI schemes in exports based on XMI 2.0 and later. Value Range: On / Off |
On |
Subnode XML Import
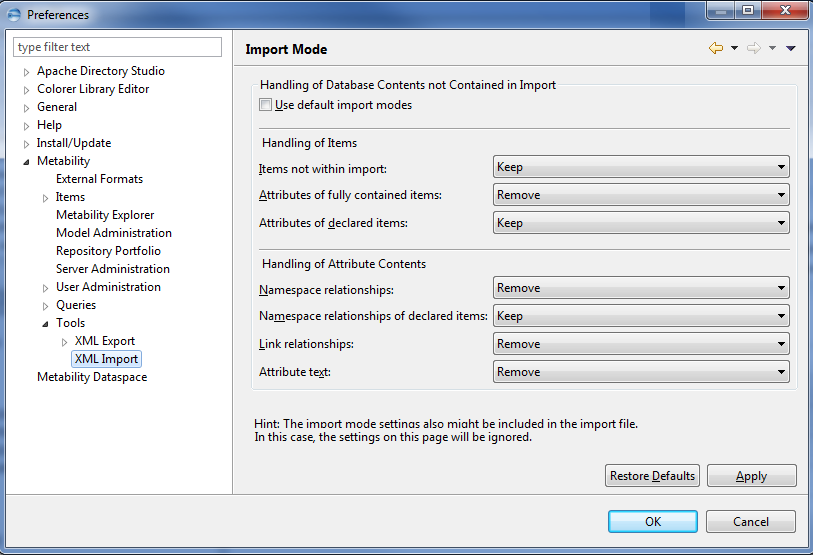
This subnode provides general settings for XML imports:
- Handling of Database Contents not Contained in Import. This group provides settings that let you specify how the import handles existing database content. To override the settings in this group, clear the Use default import modes check box.
- Keep retains existing database content and appends the imported content.
- Keep, but make links unique overwrites existing links with the links from the import if they point to the same target; otherwise, appends the imported links.
- Keep, allow multiple links retains existing links and appends imported links.
- Append writes imported database content and appends the existing content.
- Append, but make links unique overwrites existing links with the links from the import if they point to the same target; otherwise, appends the existing links.
- Append, allow multiple links writes imported links and appends existing links.
- Remove deletes existing database content.
- Remove version deletes existing database content in the current version.
- should be kept
- the item version should be removed
- the item itself should be removed from the subject area
- should be kept
- should be removed
- should be kept
- should be removed
- should be kept (new references are appended)
- should be removed
- should be appended to the new references
- should be kept (new references are appended)
- should be removed
- should be appended to the new references
- should be kept (new references are appended, the links should be unique or not)
- should be removed
- should be appended (the links should be unique or not) to the new references
- should be kept (new text is appended)
- should be appended (new text is inserted at the beginning of the attribute)
- should be removed
The following are the available import modes:
The table lists the import modes that vary for some of the existing elements.
| Element | Description | Available Import Modes | |||||||||||||||
|---|---|---|---|---|---|---|---|---|---|---|---|---|---|---|---|---|---|
|
Items not within import |
Items of the subject area which are not contained in the import |
|
|||||||||||||||
|
Attributes of fully contained items |
Attributes of fully contained items which are not contained in the import |
|
|||||||||||||||
|
Attributes of declared items |
Attributes of only declared items which are not contained in the import |
|
|||||||||||||||
|
Namespace relationships |
References to namespace members of fully contained items which are not contained in the import |
|
|||||||||||||||
|
Namespace relationships of declared items |
References to namespace members of declared items which are not contained in the import |
|
|||||||||||||||
|
Link relationships |
Link references of fully contained items which are not contained in the import |
|
|||||||||||||||
|
Attribute text |
Text of attributes |
|
Metability Dataspace Node
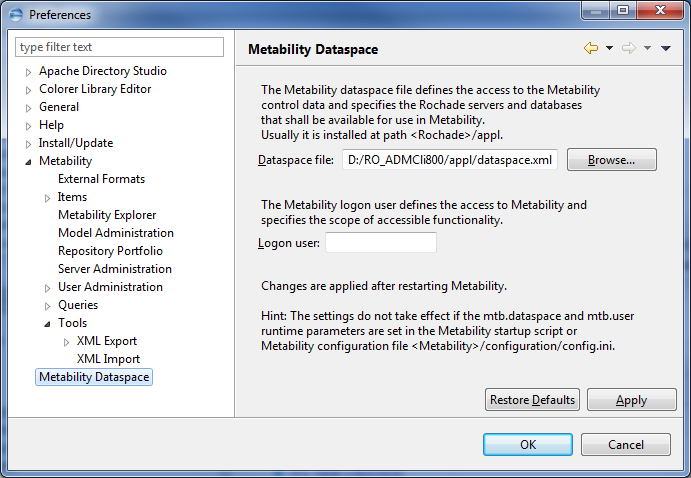
The options in this node specify the Metability dataspace file and the logon user (that is, the default user for logging into Metability).
