Using the Update Center
The Update Center of Metability enables you to import features into the Metability control subject area and, therefore, make them available for administration. If you import a new version of a feature, a user’s Metability client will receive the update during its startup once you enable the new version in the user portfolio.
You can access the Update Center on the Update Center subpage of the Metability Administration dialog.
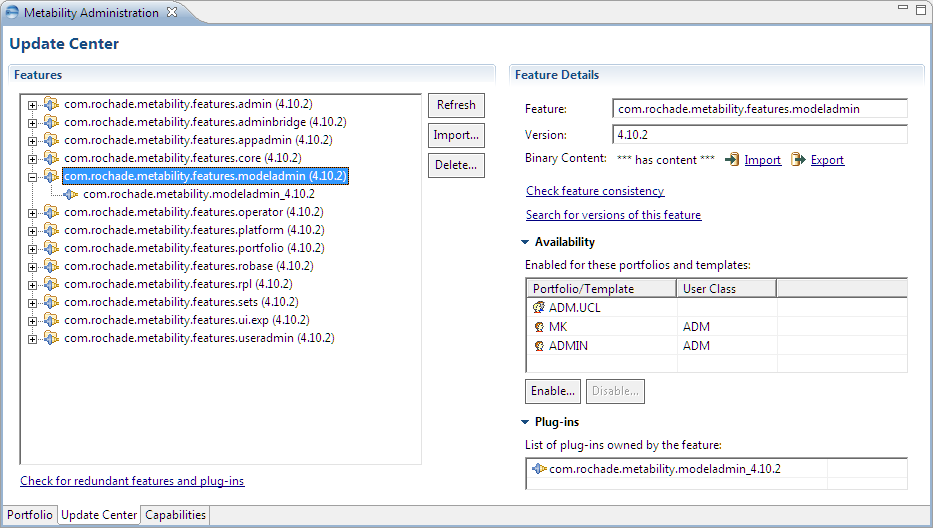
The table list the panels available in the Update Center subpage.
| Panel | Element | Description |
|---|---|---|
|
Features |
List of imported features and plug-ins |
Lists the features and, when you expand the node of a feature, the plug-ins that are located in the Metability control subject area. |
|
|
Refresh button |
Reloads the list of imported features. |
|
|
Import button |
Imports additional features. To know more, see To import features into the Metability control subject area. |
|
|
Delete button |
Deletes an imported feature. To know more, see To remove a feature from the Metability control subject area. |
|
|
Lists redundant features or plug-ins (for example, features for which more than one version exists in the control subject area). |
|
|
Feature Details(A feature is selected.) |
Feature field |
Displays the name of the feature. |
|
|
Version field |
Displays the version of the feature. |
|
|
Binary Content field |
Indicates if a feature JAR file exists. |
|
|
Imports a JAR file for the feature. |
|
|
|
Exports the current feature JAR file. |
|
|
|
Displays problems. |
|
|
|
Lists all imported versions of this feature. |
|
|
|
Enabled for these portfolios and templates list |
Lists portfolios and templates for which the feature is enabled. |
|
|
Enable button |
Enables the feature. To know more, see To enable a feature for specific user portfolios and/or portfolio templates. |
|
|
Disable button |
Disables the feature. To know more, see To disable a feature for specific user portfolios and/or portfolio templates. |
|
|
List of plug-ins owned by the feature list |
Lists plug-ins that belong to the feature. |
|
Plug-in Details(A plug-in is selected.) |
Plug-in field |
Displays the name of the plug-in. |
|
|
Binary Content field |
Indicates if a plug-in JAR file exists. |
|
|
|
Imports a JAR file for the plug-in. |
|
|
|
Exports the current plug-in JAR file. |
Administration Options for Features
This topic describes the administrative tasks that you can perform on features.
To import features into the Metability control subject area
- Click the Import button on the Features panel of the Update Center subpage.
- Click the Select root directory option button and then the Browse button to select a local update directory.
- Select the check boxes of the features that you want to import.
- Optional. Select the Replace previous versions of features check box if you want to replace the existing features with the newly imported features.
- Click Finish to import the selected features.
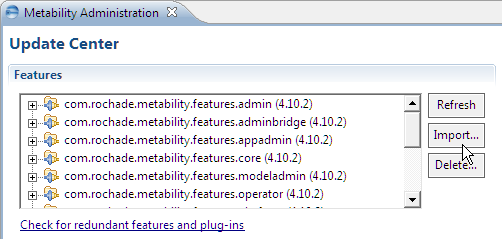
The Administer Features dialog box is displayed.
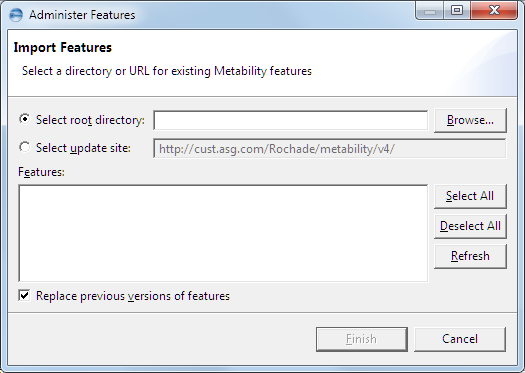
Or
Click the Select update site option button and then specify an update site from which you want to import the features.
To remove a feature from the Metability control subject area
- Select a feature on the Features panel of the Update Center subpage.
- Click the Delete button to remove the feature from the control subject area.
To enable a feature for specific user portfolios and/or portfolio templates
- Select a feature to display the Feature Details panel.
- Click the Enable button below the Enabled for these portfolios and templates list to display a list of available portfolios and templates.
- Select the portfolios and/or templates for which you want to enable the feature, and click OK.
To disable a feature for specific user portfolios and/or portfolio templates
- Select a feature to display the Feature Details panel.
- From the Enabled for these portfolios and templates list, select the portfolios and templates for which you want to disable the feature, and click the Disable button below the list.



 Import hyperlink
Import hyperlink Export hyperlink
Export hyperlink