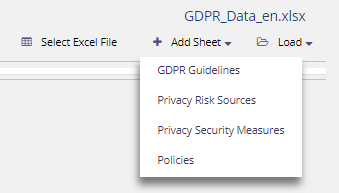Running the Excel Import
This section describes how to run the Excel import within Rochade Browser.
To run the Excel import
| 1. | In the Data Import pathway, click Excel Import. |
The Excel Import dialog opens in a new tab:
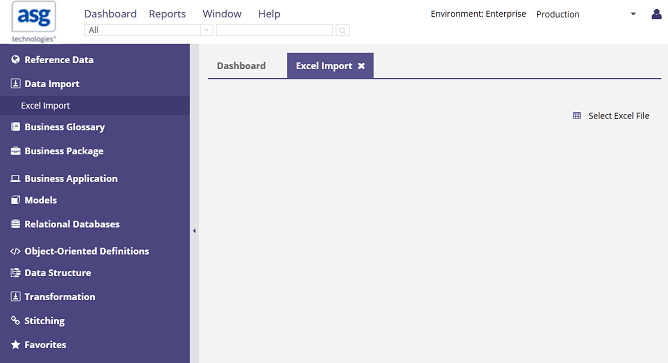
| 2. | Load the Excel file that you want to import: |
| a. | Click Select Excel File. |
The standard file dialog of your Web browser opens.
| b. | Select the Excel file, then click Open. |
The Excel file is uploaded to the Web application, and these controls become available in the toolbar of the Excel Import dialog:
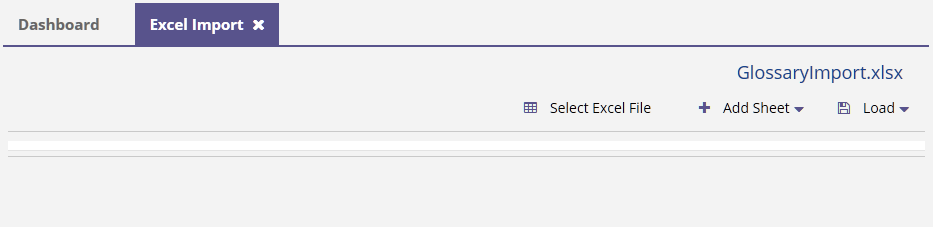
| 3. | Specify the import settings (see Specifying the Import Settings). |
Or
Click Load, then select the import settings that you want to load.
| 4. | Click Import. |
A summary of the result displays when the import has finished:
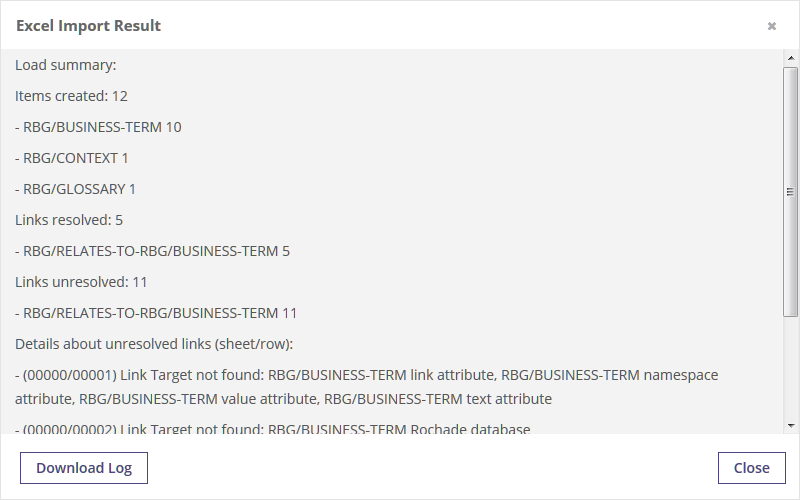
This screen capture shows the results of the import in metaGlossary:
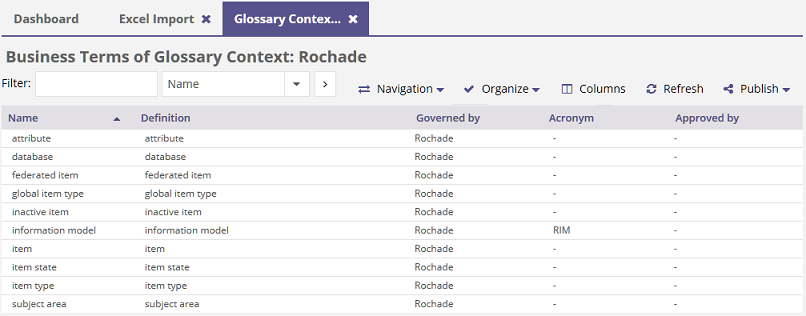
To import Excel file with GDPR Information
You can import an Excel file that contains the GDPR Guidelines, Privacy Policies, Privacy Security Measures, and Privacy Risk Sources to Rochade.
The installation package of Business Package contains the folder ..\optional\gdpr\en containing the Microsoft Excel file GDPR_Data.xlsx. This Excel file can be used to import the following:
- Glossary GDPR Guidelines with a context structure and business terms that represent the GDP regulation
- Glossary GDPR Rules with a list of Privacy Security Measures extracted from the GDPR
- Glossary GDPR Policies with a list of Privacy Policies extracted from the GDPR
- List of Privacy Risk Source with a list of risk sources extracted from the GDPR
| 1. | In the Data Import pathway, click Excel Import. |
| 2. | Select the Excel file to be imported. |
| 3. | Click Add Sheet. Select the name of the spreadsheet. |
| 4. | Click Add Mappings and select the required mapping option. |
| 5. | Specify the import settings (see Specifying the Import Settings). |
Or
Click Load, then select the import settings that you want to load.
| 6. | Click Import. A summary of the result displays when the import has finished. |