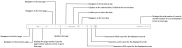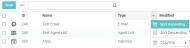List Controls
You can easily navigate through the pages in the Web Client workspace with these navigational controls:
Other things you can do using the navigational controls:
- In the calender, click Today to navigate to the current date.
- In the date box, enter a specific date in mm/dd/yyyy format and press Enter to go to the specified date.
Tabs
Tabs allows multiple modules or panels to be contained within a single window, using tabs help navigate between sub-modules under Authoring within the Web Client.
Closing a screen
Click ![]() or close at the rightmost side of the screen to close it.
or close at the rightmost side of the screen to close it.
- Right-click the screen name and click Close Other Tabs to close all the opened screens except the screen you are on.
- Right-click the screen name and click Close All Tabs to close all the screens including the screen you are on.

Using the horizontal scrolling
Drag the horizontal scroll bar available at the bottom of the workspace to view additional data fields for the current data list, such as scheduled processes, tasks, logs, and reports. The scroll bar is available depending on the number of displayed fields for the current data list.
Re-size the panel
If you need more space in the current workspace, you can re-size the panel or hide it altogether.
- Position your cursor on the right edge of the panel until the double-headed arrow appears.
- Click and drag the panel border horizontally until the panel reaches the desired size.
Hiding the navigator panel
Click the Collapse panel arrow at the top of the panel to hide it.
Display the navigator panel
Click the Expand panel arrow to redisplay the panel for the current workspace.

|
Sorting data
Click ![]() that displays when your mouse points to the table header, the options(Sort Ascending
/Sort Descending) to sort the data are displayed.
that displays when your mouse points to the table header, the options(Sort Ascending
/Sort Descending) to sort the data are displayed.
- Click the table header to sort the data in either ascending or descending order.
- Only items stored in the scheduler's database can be sorted. The Sort Ascending and Sort Descending options are displayed for such columns.
- The direction of the arrow in the table header indicates whether the data is sorted in ascending or descending order.
Show/Hide specific columns
| 1. | Click |
| 2. | Select or clear the |