Batch Updates
Batch updates allow the user to edit common properties for multiple definitions. For example, if a user needs to change the agent for many tasks, the user will select those tasks, select Batch Update from the context menu, and change the agent in the displayed Batch Update dialog. Applying the changes made in the Batch update dialog applies the changes to all selected items.
Batch update is available from the definition's list and from any definition report. Only common fields of all selected items will be available for edit. System variables must be of the same data type for the value to be changed. An audit log is created for each definition changed. The user can preview any changes that will be made prior to applying the changes.
Batch Update Dialog
The Batch update dialog can be accessed by selecting the Batch Update menu item from the context menu in the definition’s list.
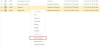
|
The Batch Update menu item will only be enabled if more than one items is selected and only if the user has rights to modify all selected definitions.
The fields displayed in the dialog will be different depending on the type of the selected items. The following dialog is an example of the fields shown when all selected items are a System Command Task.

|
Fields Section
The Fields section displays the available fields that can be modified for the selected definitions. To update a field, the user selects the checkbox and modifies the value of the field associated with the checkbox. Some fields cans be edited directly in this dialog, others have a specific dialog in which the changes will be made.
Field Types
Batch Update Preview
Selecting the preview section will display a list of all selected definitions and the changes that will be made:

|
The change column indicates whether there are any fields that will be updated in the definition. If the update values are the same as the original values, the record will not be modified.
Clicking on the expand icon for an item displays the modifications that will be applied to the selected definition.
The example below shows that both the Agent field and the Parameters field will be updated for TestJob.

|
Applying Changes
Selecting the apply button will update all selected items with the specified changes.
See How to change a path specified in multiple System Variables for an example.


