ASG-Zenith Portal mobile app
The ASG-Zenith Portal mobile app allows you to access the portal content from a mobile phone or a tablet. It is available for iOS and Android.
Requirements
- The minimum required OS version is Android 7 or iOS 12.
- The supported web browsers are Google Chrome in Android and Safari in iOS.
Installation
To install the ASG-Zenith Portal mobile app, open the portal URL in the browser of your mobile or tablet device, and you will be prompted to add it to your home screen. If the prompt is not displayed, see this troubleshooting section.
Feature overview
All user features available in the portal web app can also be used from the portal mobile app. However, administration settings are not available in the mobile app, so administration tasks can only be performed using the web app.
On tablets in portrait mode and mobile devices, the main menu is accessed by tapping the  button in the top left corner, while the user menu is opened by tapping the
button in the top left corner, while the user menu is opened by tapping the  icon in the top right corner. In the mobile app, the context menu to move between contextsAn isolated workspace for a specific purpose (for example, an environment, brand, location, or department). is located in the user menu.
icon in the top right corner. In the mobile app, the context menu to move between contextsAn isolated workspace for a specific purpose (for example, an environment, brand, location, or department). is located in the user menu.
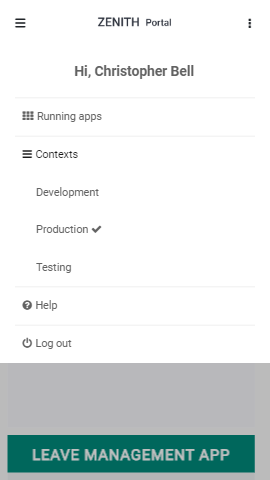
Apps
The portal appsApps are designed in ASG-Studio and allow users to view information or perform specific tasks., forms and web appsAn app that is accessed via a web browser. In ASG-Zenith Portal you can add links to web apps. are also available in the mobile app.
Apps and forms open within the portal app, while web apps open in the device browser. You can have several ASG-Studio apps and forms running simultaneously. Running apps and forms are marked with a green dot in the list of available apps.
A list of running apps and forms is also shown in the user menu. To see them, tap the  icon in the top right corner to open the user menu, and then select Running apps.
icon in the top right corner to open the user menu, and then select Running apps.
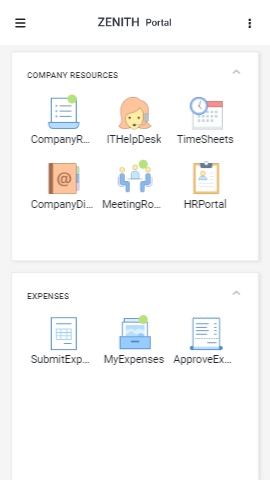
On tablets in landscape mode, you can check your running apps by tapping the ![]() icon next to the user menu.
icon next to the user menu.
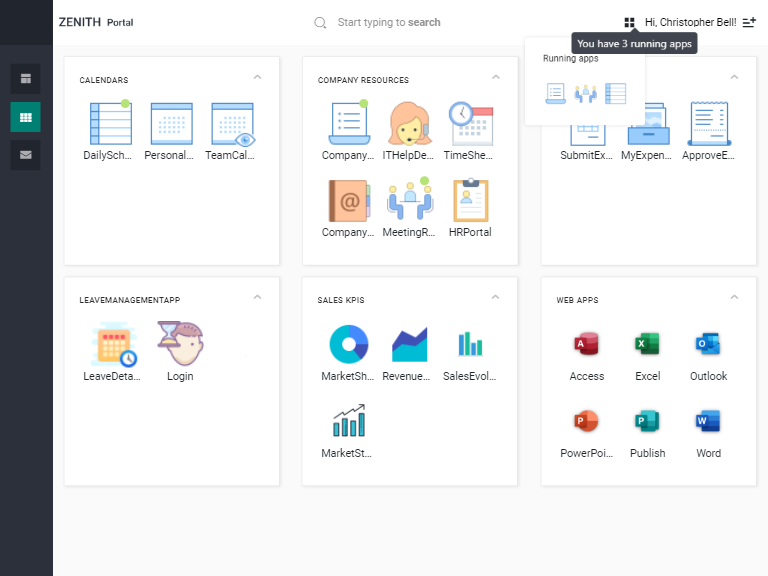
Dashboards and pages
DashboardsA group of app views that gives users a visual overview of certain information. and pagesA web page within the portal where you can create static content and embed site links, videos and app views. are also available in the mobile app, but are displayed differently depending on the device you are using.
The dashboard or page layout is automatically adapted to the device size, and the size and shape of the app views are also adapted to fit the screen.
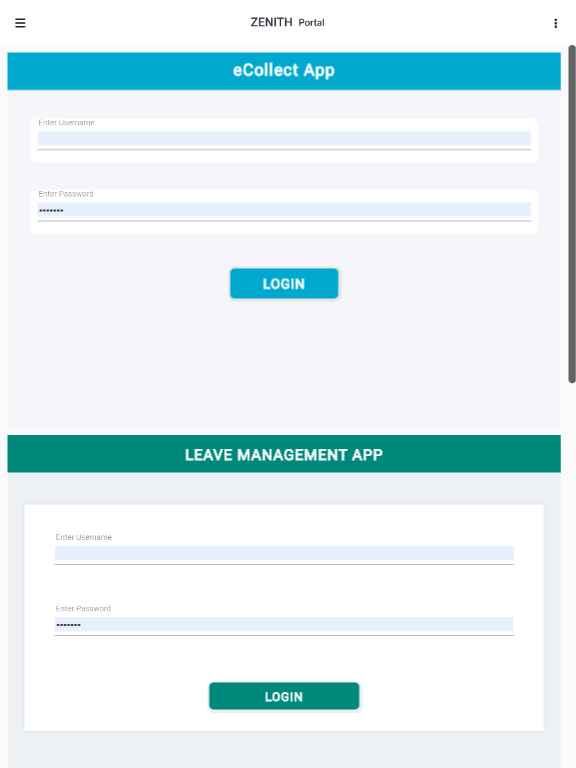
Troubleshooting
'Add to Home screen' prompt not showing
Issue
When the portal is accessed from a mobile or tablet device for the first time, the user closes the prompt to add the mobile app to the home screen.
The prompt is not shown again, so the user cannot add the app to the home screen at a later stage.
Reason
The browser remembers the user's choice and will not show the prompt again for a set period of time.
Solution
Add the mobile app to the home screen from the browser menu:
- In Android, open the portal URL in Google Chrome, tap the
 icon and select Add to Home screen.
icon and select Add to Home screen. - In iOS, open the portal URL in Safari, tap the
 icon and select Add to Home Screen.
icon and select Add to Home Screen.
