Add User Task
A user task represents the action that the user of the application needs to perform. When the process execution arrives at user task, the user assigned to the respective task uses the application to complete the task.
Perform the following steps::
- Navigate to the Process Model that you created.
- Select the Start Event or Task element that you added to the process model.
- From the context menu, select Task element and drop it next to the selected element.
- Select the Task element and click Type and then click User Task from the context menu.
- Select the user task that you added and specify the following properties:
- Name: Enter a name for the task that you want to create.
- Notification Type: Select the type of notification that the user receives when a task is assigned. The available options are as follows:
- Message Only: When the task is executed the user receives notification in inbox for information purpose such as status update.
- With Action: When the task is executed the user receives notification in inbox with an option to perform subsequent action.
- Under the Form tab specify From User. Enter the required JSON Parse to fetch the details of user who sends notification.
- Under the Form tab specify Assignee. The assignee receives the notifications in inbox. You can enter an expression or custom list of users.
- Expression: Select this option and enter the required expression that fetches the user details and sends notifications to the inbox of respective user.
- Custom: Select this option to send the same notification to more than one user. Click +ADD and enter the user name to send notifications to the inbox of respective user.
- Under the Form tab, expand Form and select whether you want to include an existing form or custom form in the notification.
- Existing: Select this option if you want to include an existing UI model from the current project in the notification. Select the UI model from the Choose File drop-down. Add the List of Variables to fetch the data as required that will be available in the process memory .
- Custom: Select this option if you want to include a custom form in the notification. Enter Form Name and Add the UI elements to display the required data and perform necessary action. Click the Edit icon corresponding to each UI element and enter the details.
- Under the Form tab, expand Advanced and then Custom Script. Enter the Javascript that you want the application to automatically execute before or after the user task is executed. Click On Before and add your Javascript to execute the script before the task is initiated. Click On After and add you Javascript to execute the script after completing the task. Your javascript can include only the syntax and objects as defined in ES5 edition. The browser objects such as JS Window, JS Document, and JS AJAX are not supported.
- Under the Attributes tab, add the key-value pairs of required references.
- Under the Channel tab, enter the following details if you want the send the notifications through email.
- From: Enter the email address of the sender.
- Subject: Enter the text to use as subject of the email message.
- To: Enter the email address of the recipient.
- Body: Enter the text to use as body of the email.
- Replace word - with: You can replace the words in the body with specific reference variables. Enter the words you want to replace in Replace Word field and enter the reference variable in the Value field.
- Click Save.
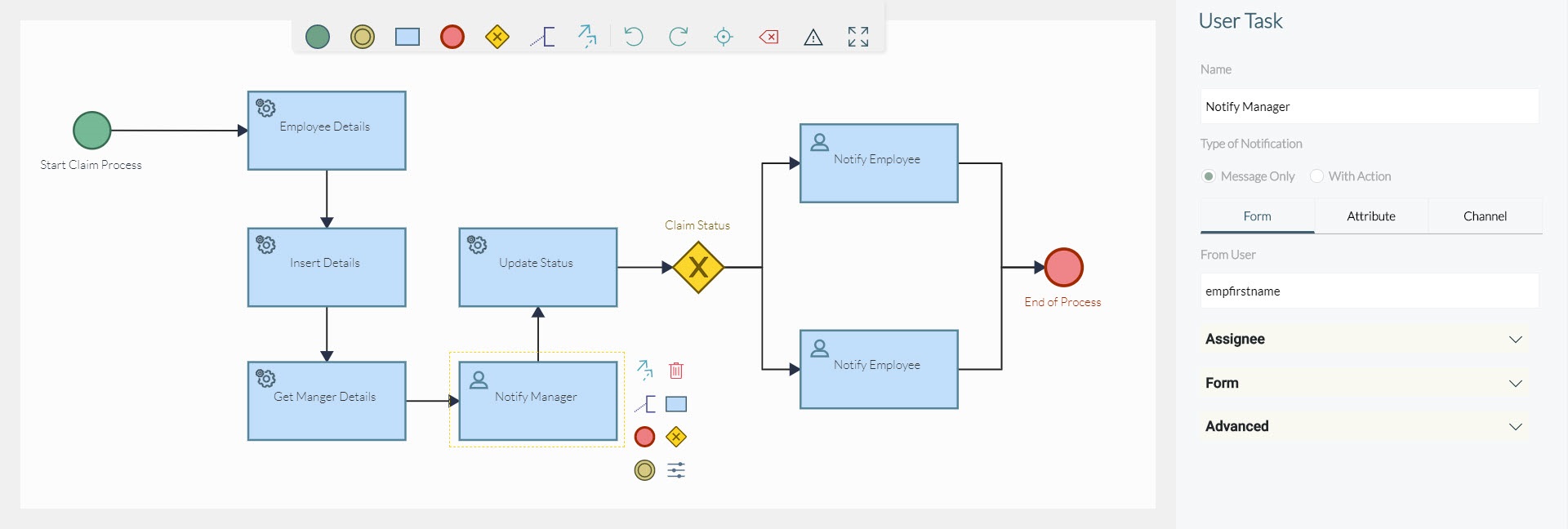
The User Task is added to the process model.
