Create and Design Process Model
Process model is a graphical representation for specifying the sequential series of events, tasks, and decisions using various Business Process Management Notation (BPMN) elements that form a process flow. Process Model when integrated with UI Model enables the applications with the flow of tasks required to achieve specific business process goal.
This sections explains how to create and design process model.
Create Process Model
With Process Model visual designer you can quickly design your process flow using various BPMN elements.
Perform the following steps:
- Launch ASG Studio.
- Open the project in which you want to create process model.
- Navigate to the Process Models folder.
- Click New from context menu and click Process Model.
- Enter a name for the process model in the Name field and click OK.
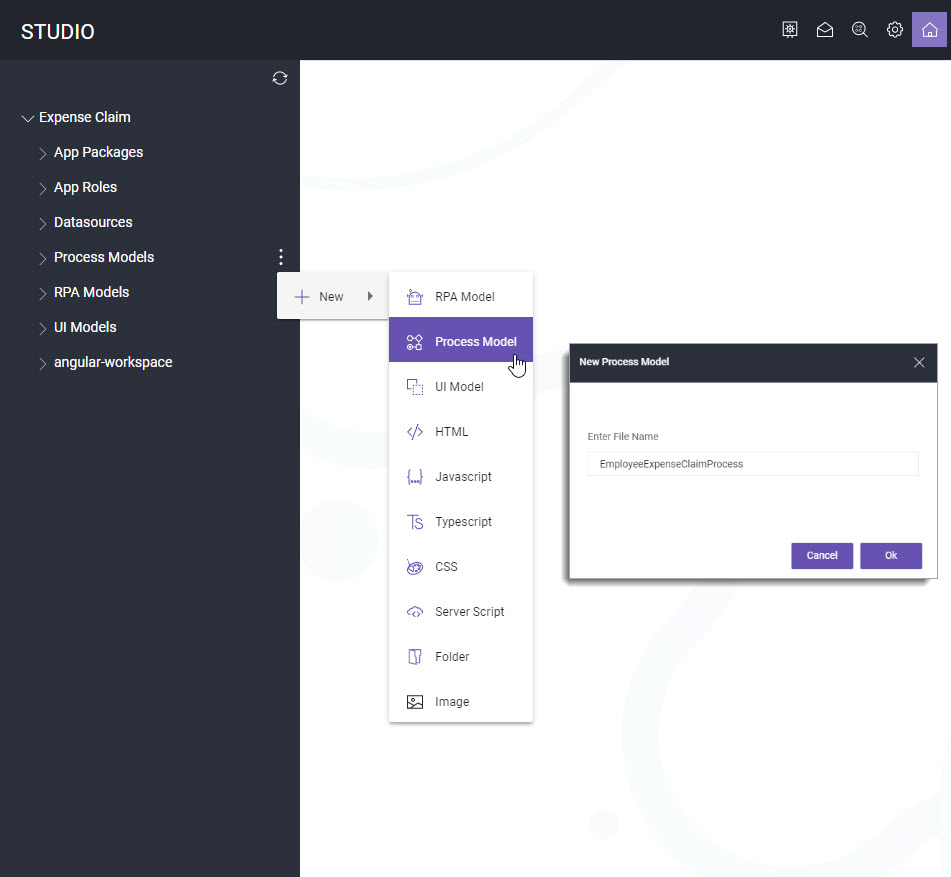
The <process model name>.pm file is created.
Design Process Model
With process model visual designer, you can quickly design the process flow using the Business Process Model and Notation (BPMN) elements and associate the app views so that your apps when executed perform the specific tasks as defined in the process model.
The process model visual designer consists of toolbar, visual designer, properties panel, and file options each comprising of various options to design the process model.
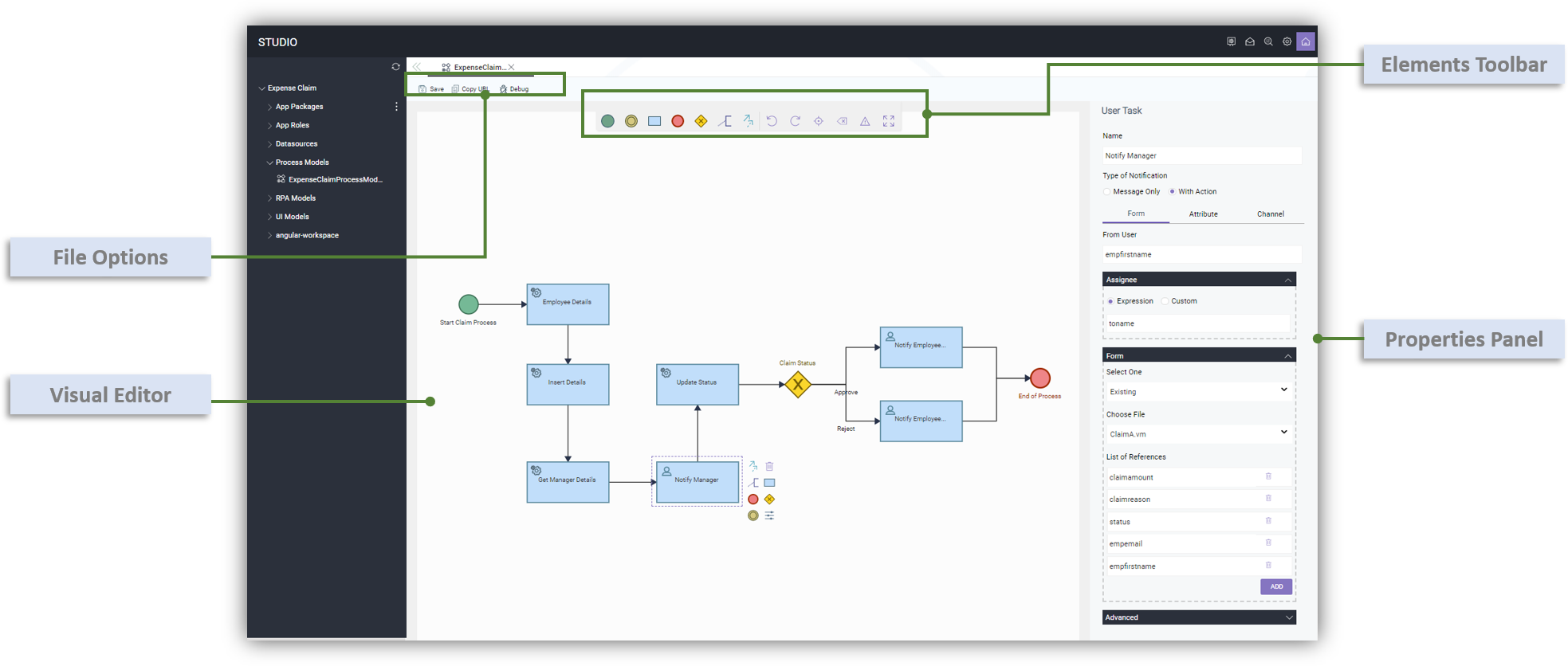
Visual DesignerThe visual designer is the space where you can drag the required task elements and design your process model. Start Event is the first object and End Event is the last object in a process model. You can add as many tasks, gateways and sub-processes as you require between Start Event and End Event. |
Elements ToolbarThe elements toolbar consists of the following BPMN elements that can be used to design the process model. Start Event: The start event is the first step in a process that initiates the process flow. Task: A task is an activity within a process flow. A person or system performs the task when it is executed. You can define a task type as business rule task, manual task, RPA task, script task, service task, or user task. End Event: The end event is the last step in a process that ends the process flow. Intermediate Boundary Event: The intermediate boundary event acts as a stopwatch. When the execution of process arrives at the activity to which the timer boundary event is attached, a timer is started. When the timer reaches the specified interval, the activity is interrupted and the sequence flow going out of the timer boundary event is followed. The timer boundary event and can be associated only with the user task within a process model. Exclusive Gateway: The exclusive gateway is a decision point that can adjust the path based on conditions or events. Text Annotation: You can use text annotations to supplement the task elements. Usually, annotations are used to provide insight on the execution of associated tasks. Sequence Flow: Used to show the order of activities to be performed. It is shown as a straight line with an arrow. It can show a conditional flow, or a default flow. Sequence flow supports only Javascript syntax to specify the conditions. |
Elements Properties PanelWhen you add or select a task element in the visual designer, the properties panel is displayed. You can use the properties panel to view, enter, or adjust the properties in the context of the selected task element. When no task element is selected, the properties panel is hidden. |
Designer ToolbarThe file options include Save, Copy URL and Debug operations. Save: Saves the process model in the corresponding project repository. You can against access the process model from Process Models folder and modify or delete as per your requirement. Copy URL: Copies the URL where the test clients such as Postman and Active Rest Client (ARC) can access and execute corresponding process model and identify if there are any errors in the process model design. Debug: Launches the debugger tool and enables you to run the process model and validate the flow of activities as defined in the process model. |
Editor ToolbarThe editor toolbar consists of the following ease of use options: Undo and Redo: Undo and redo your last or previous action or edit. You can use this option only if you have not saved the process model since making the last changes. Reset Scroll: Resets the process model to the position where the start event is placed if you have scrolled away on the visual designer. Zoom in: Enlarges the view of process model canvas to display the elements in close view. Zoom out: Shrinks the view of process model canvas to display the elements in default view size. Clear: Removes all the elements added to the visual designer. Validate Process: Each task that you added in the process model is validated and displays the validation errors if any. Update the details of the tasks as identified in the validation errors. Full Screen: Expands the visual designer to open in the full browser window for ease of view. Click the Full Screen icon again to resume to normal view. |
