Compare Query Results
The Compare Query Results option is available when the focus is anywhere outside the Repository Portfolio. It starts a dialog in which you can select two query results, either currently present in the Editor frame or stored in the database, for the comparison.
To compare query results
- Select Query
 Compare Query Results from the main menu bar.
Compare Query Results from the main menu bar. - If you want to display a list of stored query results, bring the Stored query result tab to the foreground. This is an optional step.
- Select the primary query result.
- Click Next to proceed.
- Select the secondary query result and click Next to proceed.
- Select the comparison type (that is, specify the logical conditions that an item must satisfy to be displayed in the query result).
- Items are found in any of the two query results (All items)
- Items are found in both query results (Consistent)
- Items are found only in the primary query result (Supplement)
- Items are found only in the secondary query result (Deficit)
- Items are found in either one of the two query results but not in the other (Inconsistent)
- Click the Run button to start the comparison.
The Compare Query Result dialog opens to the Select Primary Query Result page.
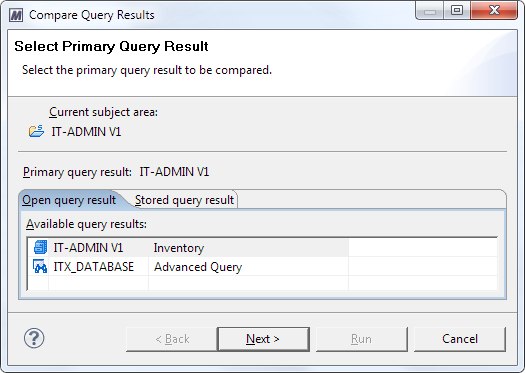
The page displays a list of currently opened query results.
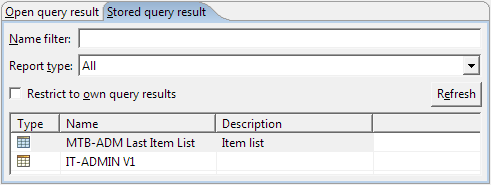
The Select Secondary Query Result page of the Compare Query Result dialog opens, which is identical to the Select Primary Query Result page.
The Scope of Query page of the Compare Query Result dialog is displayed.
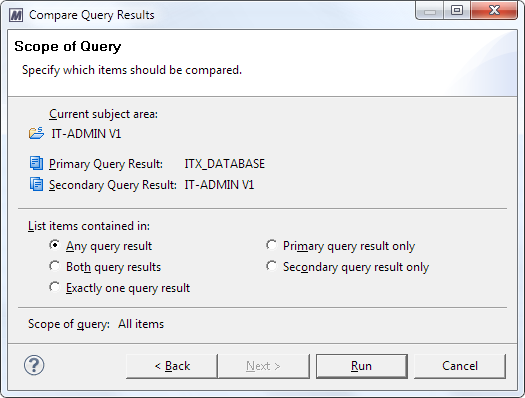
Depending on your specification, items will be displayed in the query result when they fulfill one of the following conditions:
The terms in parentheses are the short characterizations for the respective query as displayed in the dialog’s bottom line Scope of query.
The comparison result opens in a report view in the Editor frame. To know more, see Interpreting Query Result Comparison Results.
Interpreting Query Result Comparison Results
The following example shows the result of a Query Result Comparison query.
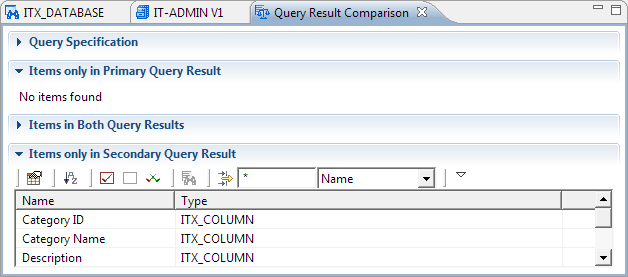
The items found in the query are displayed under three headings:
- Items only in Primary Query Result: Contains the items that were found in the primary query result, but not in the secondary query result.
- Items in Both Query Results: Contains the items that were found in both query results.
- Items only in Secondary Query Result: Contains the items that were found in the secondary query result, but not in the primary query result.
You can click the controls at the left side of the area headers ( and
and  ) to collapse or expand the results. The local toolbar buttons under the headings have these functions:
) to collapse or expand the results. The local toolbar buttons under the headings have these functions:
| Icon | Command | Function |
|---|---|---|
|
|
Customize Columns |
Opens the Select Table Columns dialog, which lets you select the columns that should be displayed. |
|
|
Enable Sort by Columns |
Enables/disables the table’s sort buttons. |
|
|
Select All Items |
Selects all items in the table. |
|
|
Deselect All Items |
Clears all selected items. |
|
|
Invert Selection |
Clears all selected items and selects all unselected items. |
|
|
Search for Items in List |
Runs an item search within the set of selected items. |
|
|
Filter Items |
Opens the Filter Items dialog, which is explained in detail in Filtering Items. |
|
|
(Search string field) |
Limits the visible items when a search string is entered. The search string can contain wildcards. |
|
|
(Filter Column drop-down list) |
Specifies the column to which the filter applies. |
The result of a query result comparison can in turn be the primary or secondary query result for a further query comparison.









