Compare Versions in Work In Progress Environment
The Version Management facility allows you to compare the content of the Work in Progress environment with the production environment.
To Compare Versions of the items that are in Work in Progress environment with the production data:
- On the menu bar, select Browse Work in Progress from the drop-down list next to the environment indicator.
- Click Compare Versions. The Compare Version Filter window is displayed. You can use this window to compare only the specific item types and their attributes.
You can select the item type(s) from the available item types area to make it available for comparison. Selecting multiple item types are supported. If you select only one item type, you can further filter the result based on its attributes. The attributes filter is disabled when you select multiple item types. - Select the Item Type that you want to compare and click >> to add them to the comparison list. You can select multiple item types at once and move them to the right-hand side.
- Select the Attribute(s) from the Available Attributes filter and click >> to add them to the comparison list. You can select multiple attributes at once and move them to the right side. The Attributes Filter is turned off if you select multiple Item Types to compare.
- Click Run to execute the compare version query and display the statistics of the item types in a dialog box based on its status.
- Click Close. You can view the list of all the items that are different from the items in the Production environment. (for example, any item that has been created, deleted, or modified).
- Right-click an item from the list and select Compare to compare the selected item modifications with its Production version.

In the Version Management pathway, click the Work in Progress entry.
The Work in Progress environment is selected as the current environment.
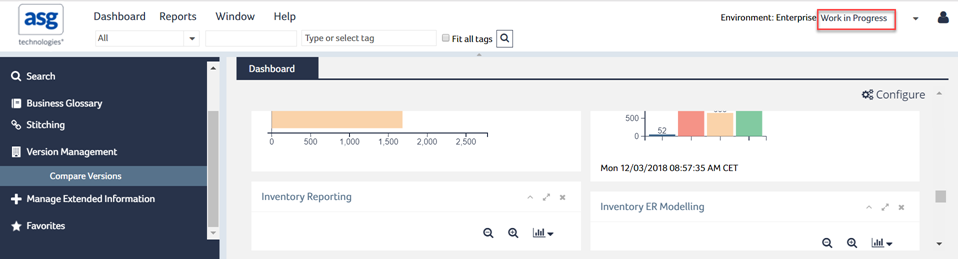
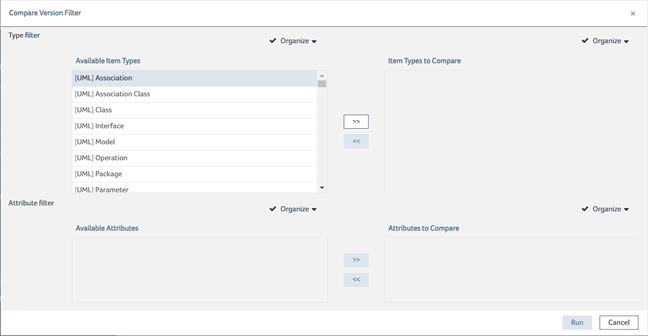
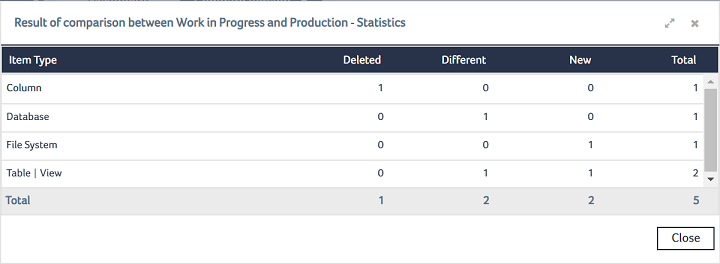
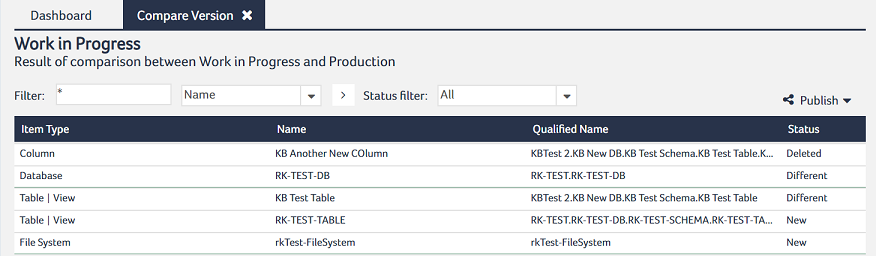
The comparison result page has the Item Type, Name, Qualified Name, and Status columns. The Qualified Name column displays the namespace hierarchy of an item. You can sort the result to view the result in ascending or descending order.
You can filter the result based on Item Type, Name, or the Qualified Name column using the Filter option. Filtering the result based on the Status column is available as a separate filter option. The Status filter is executed on top of the regular filter result. The regular filter and the Status filter are executed with a logical AND condition. The available options for Status filter are All, New, Different, Deleted. These options are dynamically populated based on the Compare Version result list contents.
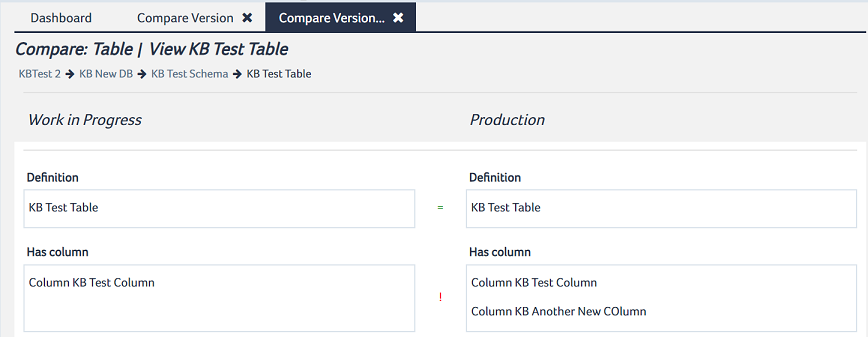
You can Publish the comparison result as a report. For more information, see Publishing Compare Version Result. You can ignore one or more attributes from the comparison list while comparing versions in the application. For more information, see Ignoring Attributes in Version Comparison.
