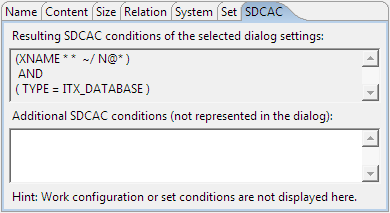Search for Items
The Search for Items option enables you to search for an item or multiple items in the currently opened subject area.
To search for items
- Open the Search view.
- Enter search conditions using these tabbed pages:
- Click the Count button to find out the number of result items. This is an optional step.
- Click the Search button to run the search.
Each time you open a Search view, the search settings are initialized with values that depend on the items that are currently selected. Clicking the Reset button below the conditions area has the same effect as closing and reopening the Search view when no items are selected.
The conditions area contains these subpages that enable you to specify different search conditions for narrowing down the search results:

| Page | Conditions |
|---|---|
|
Name |
Item type, name, and state. For details, see Defining Search Conditions on the Name Page. |
|
Content |
Attribute content specifics. For details, see Defining Search Conditions on the Content Page. |
|
Size |
Attribute size specifics. For details, see Defining Search Conditions on the Size Page. |
|
Relation |
Item relationships. For details, see Defining Search Conditions on the Relation Page. |
|
System |
System attribute specifics. For details, see Defining Search Conditions on the System Page. |
|
Set |
Set membership specifics. For details, see Defining Search Conditions on the Set Page. This page is displayed only in subject areas that use sets. |
|
SDCAC |
SDCAC representation. For details, see SDCAC Representation of Search Conditions. |
|
List |
Search in item lists. For details, see Search for Items in List. |
All specified conditions are combined by AND logic to form complex search conditions (that is, all conditions must be satisfied).

The result displays in the result table.
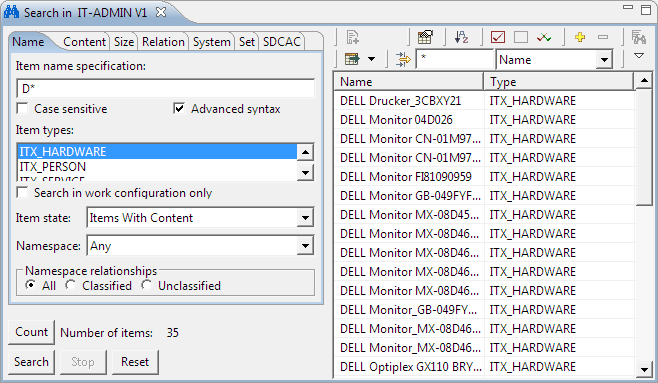
To know more, see Visualizing and Processing Query Results .
Defining Search Conditions on the Name Page
You can narrow down the search using options that are available on the Name page.
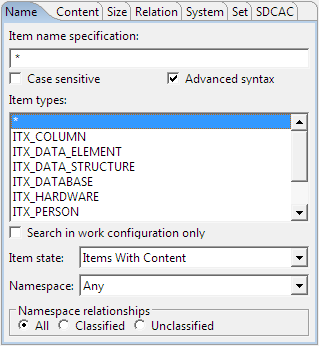
Item name specification
In the Item name specification field, you can enter a search string with wildcard characters, where an asterisk (*) stands for any number of characters (including none) and a question mark (?) stands for exactly one character. To use the characters "*", "\", or "?" as regular characters in a wildcard expression, they must be masked with a backslash (\) .
You can make the search case-sensitive by selecting the Case sensitive check box:

If you want to use additional search operators (that is, AND, OR, NOT, and brackets), select the Advanced syntax check box. This search string, for example, searches for items with a name that starts with the letter a or b and does not end with the letter k:
(a* OR b*) AND NOT *k
The backslash (\) character has a special behavior when the Advanced syntax check box is selected:
- If the Item name specification field contains neither operators nor wildcard characters, then the item with exact specified name is searched. In this case do not mask the backslash (\) .
- If the Item name specification field contains wildcard characters for an operand, the backslash (\) must be masked for this operand.
Item types
From the Item types list, you can select one or more item types. If an asterisk is included in your selection, all item types will be included in the search. If you want to select multiple (but not all) item types, you can click them while holding down the Shift or Ctrl key on the keyboard:
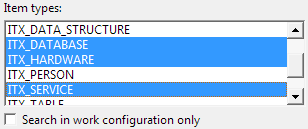
Clear the Search in work configuration only check box to search in all available configurations; otherwise, only the work configuration is searched.
If the subject area in which you perform your search has inheritance characteristics, two additional check boxes are available on the Name page:
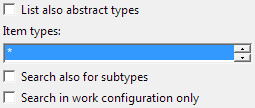
- Select the List also abstract types check box to include in the Item types list the abstract item types of the current subject area and all item types that do not belong to the subject area but are supertypes to its item types.
- Select the Search also for subtypes check box to include in your search the items of all subtypes of the selected item type.
Item state
In the Item state drop-down list, you can specify that only items of a particular item state should be considered in the search:

The table lists the item state options that are available.
| Item State | Description |
|---|---|
|
Visible Items |
All items |
|
Items With Content |
All items that have attribute content |
|
Items Without Content |
All items that have no attribute content |
|
Referenced Items |
All items that have relationships from other items pointing to them |
|
Unreferenced Items |
All items that are not referenced |
|
Referenced Items With Content |
All items that have content and are referenced |
|
Referenced Items Without Content |
All items without content that are referenced |
Namespace
If the current subject area uses hierarchical naming (that is, namespaces) and the currently active item in the search result table defines a namespace, you can specify which namespaces should be considered by the search. In the ITX-ADMINISTRATION model, items of type ITX_TABLE, for example, can span namespaces.
When an item of this type is selected in the search result table, you can set the namespace spanned by that item as the search scope using one of these methods:
- By right-clicking the item and selecting Set Namespace from the context menu
- By clicking the menu button in the local toolbar and selecting Set Namespace from the drop-down menu
- By clicking the Set Namespace icon
 in the local toolbar, as shown in this example:
in the local toolbar, as shown in this example:
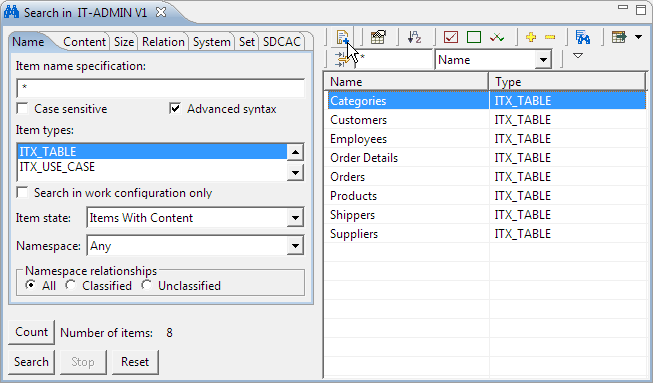
After you have set the namespace, it is selected in the Namespace drop-down list:
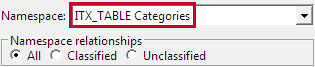
The next search will be conducted with the namespace spanned by the ITX_TABLE Categories item.
If the currently selected item does not define a namespace, the Set Namespace icon is disabled. In this case, only the Root namespace can be searched.
Namespace relationships
You can use the option buttons in this group to specify the type of namespace relationship for which you want to search items:
|
Option Button |
Description |
|
All |
Finds any items in the namespace of another item. |
|
Classified |
Finds all items in the namespace of another item that also have an entry in a namespace attribute of the item that spans the namespace. |
|
Unclassified |
Finds all items in the namespace of another item that have no entry in a namespace attribute of the item that spans the namespace. |
Defining Search Conditions on the Content Page
You can use the settings on this page to search the items for specific attribute content (that is, a specific text, number, or date):
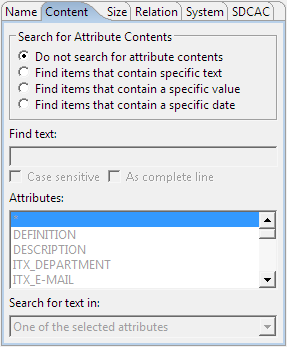
This table describes the functions of the Search for Attribute Contents option buttons at the top of the Content page:
| Option Button | Description |
|---|---|
|
Instructs the search program to ignore conditions specified on this page. When this option button is active, all input fields on the Content page are inactive. |
|
|
Limits the search result to items that have an attribute that contains a specific text. |
|
|
Limits the search result to items that have an attribute that contains a specific value. |
|
|
Limits the search result to items that have an attribute that contains a specific date. |
Searching for Text
If you want to search for items that contain a specific text, select the Find items that contain specific text option button:
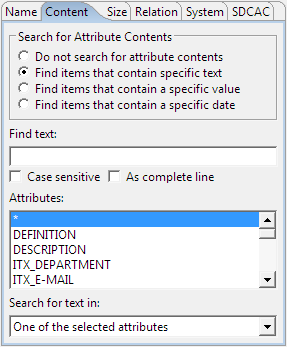
Find text
In the Find text field, enter the text for which you want to search:
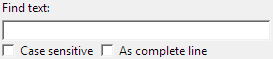
- By selecting the Case sensitive check box, you can make your search case-sensitive.
- By selecting the As complete line check box, you can specify that you want only search results in which the desired string occupies a whole line.
Attributes
The Attributes list contains all attributes that are available for the search. You can select one or multiple attributes, or all available attributes by selecting the asterisk (*) entry:
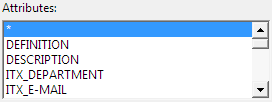
Search for text in
This drop-down list enables you to specify that items should be returned when the text is found either in one of the selected attributes (that is, an OR condition) or in all of the selected attributes (that is, an AND condition).
Searching for Values
If you want to search for items that contain a specific value, select the Find items that contain a specific value option button:
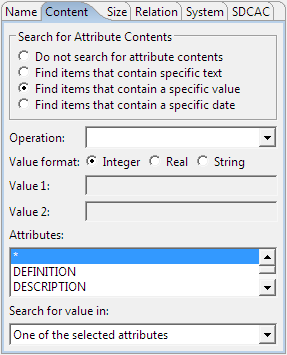
Operation
This drop-down list enables you to specify the type of comparison that you want to use for your search. You can compare the content of items against one or two reference values that you specify in field Value 1 and Value 2.
The Value format option buttons enable you to specify whether you want to search for an integer, a real number, or a string value.
For example, to search for items that contain an integer value that is greater than five but less than or equal to 10, select > Value 1 and <= Value 2 from the Comparison drop-down list, click the Integer option button, and enter 5 in field Value 1 and 10 in field Value 2.
Attributes
The Attributes list contains all attributes that are available for the search. You can select one or multiple attributes, or all available attributes by selecting the asterisk (*) entry.
Search for value in
This drop-down list enables you to specify that items should be returned when the value is found either in one of the selected attributes or in all of the selected attributes.
Searching for Dates
If you want to search for items that contain a specific date, select the Find items that contain a specific date option button:
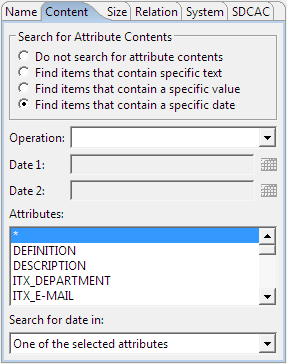
Operation
This drop-down list enables you to specify the type of comparison that you want to use for your search. You can compare the content of items against one or two reference dates that you specify in field Date 1 and Date 2.
Attributes
The Attributes list contains all attributes that are available for the search. You can select one or multiple attributes, or all available attributes by selecting the asterisk (*) entry.
Search for date in
This drop-down list enables you to specify that items should be returned when the date is found either in one of the selected attributes or in all of the selected attributes.
Defining Search Conditions on the Size Page
You can use the settings on this page to search for items that have an attribute with content of a specific size:
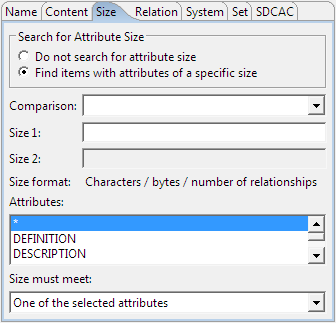
This table describes the functions of the Search for Attribute Size option buttons at the top of the Size page:
| Option Button | Description |
|---|---|
|
Instructs the search program to ignore conditions specified on this page. When this option button is active, all input fields on the Size page are inactive. |
|
|
Limits the search result to items that have an attribute of a specified size. |
Comparison
This drop-down list enables you to specify the type of comparison that you want to use for your search. You can compare the content of items against one or two reference sizes that you specify in field Size 1 and Size 2.
Size format
For binary attributes, size refers to the number of bytes in the attribute; for text and value attributes, size refers to the number of characters; for link and namespace attributes, size refers to the number of relationships.
In text attributes, the number of characters includes any newline characters. Value attributes, however, do not contain newline characters.
Attributes
The Attributes list contains all attributes that are available for the search. You can select one or multiple attributes, or all available attributes by selecting the asterisk (*) entry.
Size must meet
This drop-down list enables you to specify whether you want either one of the selected attributes or all of them to have the specified size.
Defining Search Conditions on the Relation Page
You can use the settings on this page to search for items that have specific relationships:
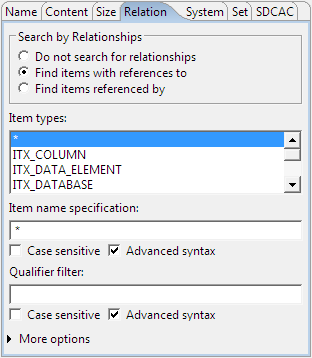
This table describes the functions of the Search by Relationships option buttons at the top of the Relation page:
| Option Button | Description |
|---|---|
|
Instructs the search program to ignore conditions specified on this page. When this option button is active, all input fields on the Relations page are inactive. |
|
|
Limits the search result to items that have relationships to items specified by additional conditions on this page. |
|
|
Limits the search to items that are referenced by items specified by additional conditions on this page. |
Item types
The Item types list enables you to specify which item types the referencing or referenced items should have. You can select one or more item types, or all available item types by selecting the asterisk (*) entry:
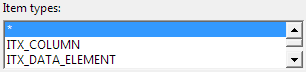
If the subject area in which you perform your search has inheritance characteristics, the Search also for subtypes check box is available below the Item Types list. Select it to search for references of the items of all subtypes of the selected item type:

Item name specification
In the Item name specification field, you can specify an item name filter for the referencing or referenced items:

Wildcard characters are valid (see Defining Search Conditions on the Name Page). Select the Case sensitive check box to make the search case-sensitive. Select the Advanced syntax check box if you want to use additional search operators.
Qualifier Filter
In the Qualifier filter field, you can specify text that must be contained within the relationship qualifier:

Wildcard characters are valid. Select the Case sensitive check box to make the filter case-sensitive. Select the Advanced syntax check box if you want to use additional search operators (that is, AND, OR, NOT, and brackets).
More options
Click More options to display additional search options:
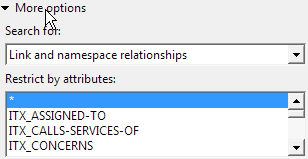
- In the Search for drop-down list, you can specify whether you want to search in link relationships, in namespace relationships, or in both.
- In the Restrict by attributes list, you can restrict the relationship search to one or more attributes, or to all available attributes by selecting the asterisk (*) entry.
Defining Search Conditions on the System Page
You can use the settings on this page to search for items that have been created or modified on a specific date by a specific user (that is, information that is stored in system attributes):
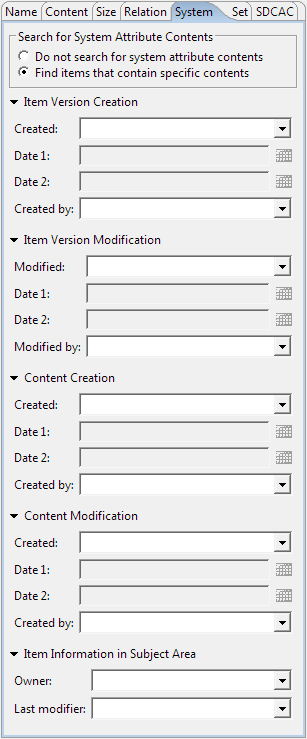
This table describes the functions of the Search in System Attributes option buttons at the top of the System page:
| Option Button | Description |
|---|---|
|
Instructs the search program to ignore conditions specified on this page. When this option button is active, all input fields on the System page are inactive. |
|
|
Limits the search result to items that have system attribute content that matches the specified parameters. |
Item Version Creation
The options under this heading enable you to search for items that were created on a specific date by a specific user. The item version creation information is stored by the DI Server and cannot be modified from the client side.
From the Created drop-down list, select the type of comparison that you want to use for your search. You can compare the item creation date against one or two reference dates that you specify in field Date 1 and Date 2.
In the Created by field, you can specify a user name to search only for items that have been created by that user.
Item Version Modification
The options under this heading enable you to search for items that were modified on a specific date by a specific user. The item version modification information is stored by the DI Server and cannot be modified from the client side.
From the Modified drop-down list, select the type of comparison that you want to use for your search. You can compare the item modification date against one or two reference dates that you specify in field Date 1 and Date 2.
In the Modified by field, you can specify a user name to search only for items that have been modified by that user.
Content Creation
The options under this heading enable you to search for items whose content was created on a specific date by a specific user. The item content creation information is stored by the Rochade client (for example, a scanner).
The Created drop-down list and the Created by field have the same functionality as described in Item Version Creation.
Content Modification
The options under this heading enable you to search for items whose content was modified on a specific date by a specific user. The item content modification information is stored by the Rochade client (for example, a scanner).
The Created drop-down list and the Created by field have the same functionality as described in Item Version Modification.
Item Information in Subject Area
The options under this heading enable you to search for the content of legacy system attributes (that is, owner and modifier information).
Defining Search Conditions on the Set Page
You can use the settings on this page to search for items that belong or do not belong to a specific set:
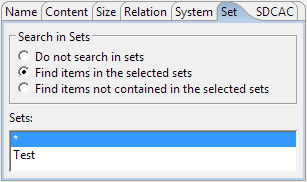
This table describes the functions of the Search in Sets option buttons at the top of the page:
| Option Button | Description |
|---|---|
|
Instructs the search program to ignore conditions specified on this page. When this option button is active, all input fields on the Set page are inactive. |
|
|
Limits the search result to items that belong to sets specified by additional conditions on this tab. |
|
|
Limits the search to items that do not belong to sets specified by additional conditions on this tab. |
Sets
The Sets list enables you to specify to which sets the items should or should not belong. You can select one or more sets, or all available sets by selecting the asterisk (*) entry.
SDCAC Representation of Search Conditions
This page displays an SDCAC representation of the search conditions that you specified on the other pages of the conditions area. You can enter additional SDCAC conditions in the field in the lower half of the page: