Search for Items in List
The Search for Items in List option enables you to search for items selected in a query result, in the Editor frame or in a relationship tree displayed in the Navigation frame, or for an item that is currently edited in an edit view in the Editor frame. This option uses the Search view described in Item Search Queries, which means that you can enter complex search conditions. When you select the Search for Items in List option, the Search view has an extra List page that shows the items that will be considered in the search.
You can open only one Search view (either with or without the List page) for each subject area. The name of the subject area displays on the view’s page tab. The search results always display in table format. The Search for Items in List option is available when the focus is on a query result in the Editor frame or on a navigation tree, and items are selected, or when an item edit view in the Editor frame has the focus.
- Select Query
 Search for Items in List from the main menu bar.
Search for Items in List from the main menu bar. - Select the search area.
- Do not restrict to items of list
- Restrict to items of list
- Restrict to items in namespace of listed items
- You can make changes to the list by using the add and delete icons. This is an optional step.
- To delete an item from the list, select the items you want to remove and then click the Detach Items icon
 . To select multiple items, click the items while holding down the Ctrl key.
. To select multiple items, click the items while holding down the Ctrl key. - To add items to the list, click the Add Item to View icon
 .
. - Enter search conditions using these tabbed pages:
- Optional. Click the Count button to find out the number of result items.
- When your search specifications are complete, click Search.
Or
Click the Search for Items in List icon  in the toolbar of a query result.
in the toolbar of a query result.
The Search view opens with the List tab in the foreground listing the selected items:
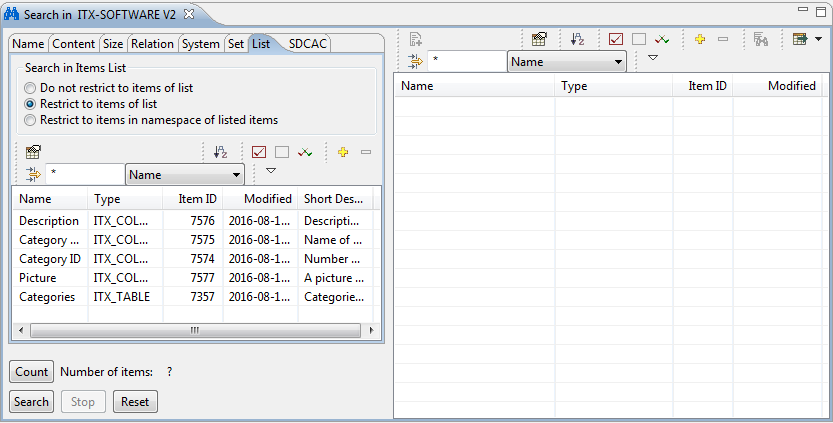
The search considers all items in the subject area independently and ignores items that are listed in the conditions view.
The search considers only items that are listed in the conditions view. If you clear the check box, all items in the subject area are considered.
The search considers items listed in the conditions view and all items in the namespace of the listed items.
Each time you open a Search view, the search settings are initialized with values that depend on the items that are currently selected.
When you click the Reset button, the search settings are restored to their initial values and the Restrict to items of list check box is cleared. Clicking the Reset button has the same effect as closing and reopening the Search view when no items are selected.
| Page | Conditions |
|---|---|
|
Name |
Item type, name, and state. |
|
Content |
Attribute content specifics. |
|
Size |
Attribute size specifics. |
|
Relation |
Item relationships. |
|
System |
System attribute specifics. |
|
Set |
Set membership specifics. This page is displayed only in subject areas that use sets. |
|
SDCAC |
SDCAC representation of the search conditions. |
|
List |
The list of items to which the search is restricted. |
All specified conditions are combined by logical AND to form complex search conditions (that is, all conditions must be satisfied). For more information on the tabbed pages and their search conditions, see Search for Items.
The search result displays in the result table:
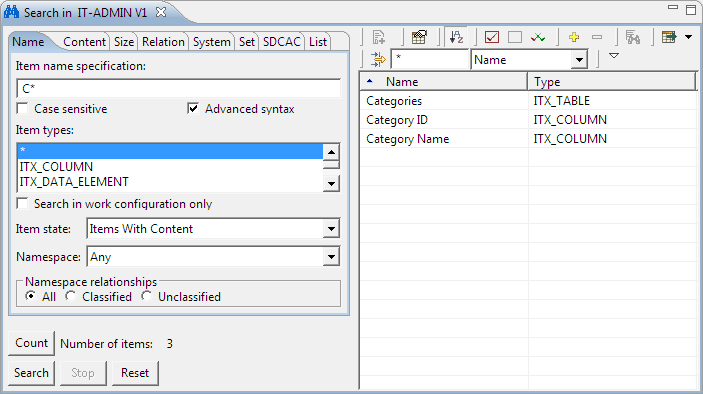
To know more, see Visualizing and Processing Query Results .
