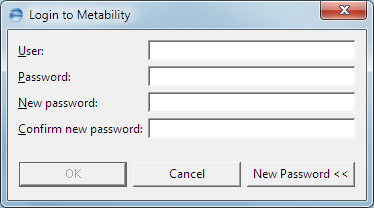Getting Started
Introduction
ASG-Metability (Metability) is a modular user interface (GUI) for Rochade. It provides the ideal interface for users who need to have access to and work with Rochade metadata that is organized in subject areas and subject area hierarchies.
Metability is a solution-oriented product and you can, therefore, extend and adapt it to the special requirements of any business environment.
Starting and Closing Metability
Before you can use Metability, you must have access to the database that contains Metability’s control data. If you find that you cannot start Metability, contact your Rochade administrator for assistance.
- Click or double-click the Metability icon
 .
. - In the Login to Metability dialog, type your Rochade user name and password (if required), and then click OK.
- If you are not required to enter a password, leave the Password field blank.
- If a login is required for a server connection, type your Rochade user name and password, and then click OK.
- If you want to change your password, see To change your Rochade password.
- The dialog’s title bar indicates the server connection into which you are logging. If you are assigned to work on more than one server, you might be required to repeat step 2.
- The dialog does not appear if single sign-on (SSO) has been enabled or a fixed login account has been specified for Metability. For details, see Configuring Metability.
- Click Yes to start the update installation. To know more, see Updating Metability.
- Expand the Metability Explorer node and the subsequent nodes to see the subject areas that are available to you.
The splash screen is displayed during the loading process.
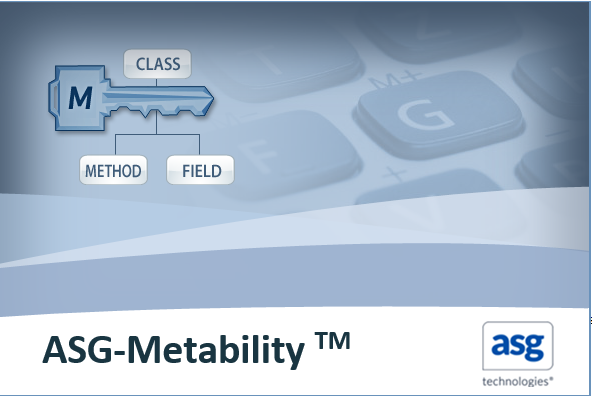
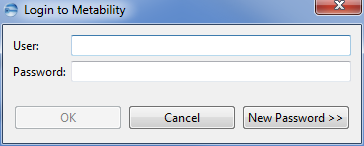
During startup, Metability determines whether new updates are available if you selected the Automatically find new updates and notify me option in your user preferences. To know more, see Specifying Other User-defined Settings.
If new updates are available, the Update Features dialog is displayed, prompting you to specify whether you want to start the update installation right away.
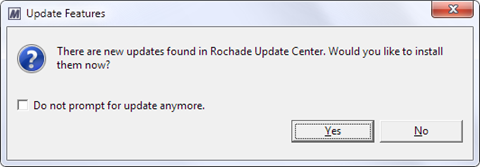
Or
Click No to install at a later time.
The Metability window is displayed.
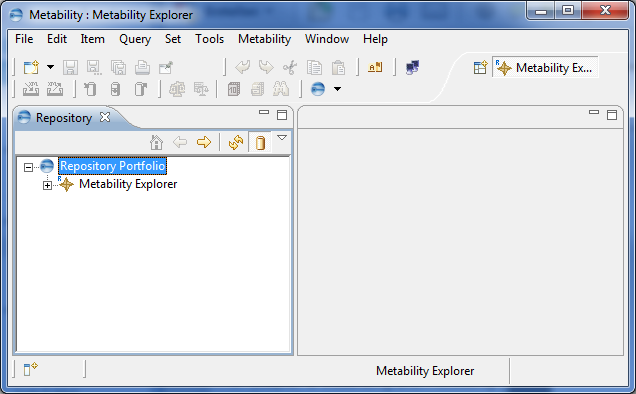
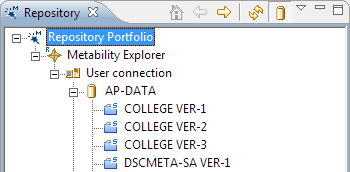
Metability Explorer is a Metability-based application. It is Metability’s default user interface. It defines access to the repository and provides a view on the available databases that visualizes data exactly as they are stored in the repository.
The Explorer displays all subject areas to which you are assigned as a member in the databases of the DI Servers to which you are connected. If no subject areas are displayed, select Metability > Connection Manager from the main menu, and then connect to the servers that are listed under Available connections. To know more, see Configuring Connections to Servers and Databases.
| > | Click the Close button in the upper right corner of the Metability window. |
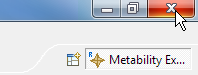
Or
Select File > Exit from the main menu bar.

To change your Rochade password
- Click or double-click the Metability icon
 to start Metability.
to start Metability. - In the Login to Metability dialog, click New Password.
- Type your Rochade user name and your current password.
- Type the new password in the New password and Confirm new password fields.
- Click OK to change your password and log into Metability.
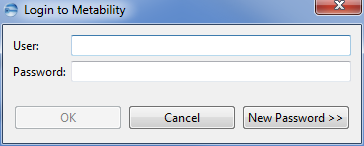
The New password and Confirm new password fields are displayed.