Accessing Your Subject Areas in Metability
Your Repository Portfolio lists the subject areas that have been assigned to you. Metability-based applications define what metadata you can access in subject areas, how the metadata can be presented, and what tools are available for analyzing the metadata.
Metability Explorer supports these functions for all subject areas to which you have access because you are a registered member. Other Metability-based applications are designed to support specific subject areas.
To access subject areas
- If the Repository tree is not visible, select Metability
 Applications and, in the subordinate menu, select the application that you want to use (for example, Metability Explorer).
Applications and, in the subordinate menu, select the application that you want to use (for example, Metability Explorer). - Click the expand node to the left of the Metability Explorer to see the next level.
- When you expand Metability Explorer, what you see on the next level depends on the Preferences you have set for Repository Portfolio (see Subnode Repository Portfolio). If you select the Arrange subject areas by server and database option, the servers and databases to which you are connected also will be displayed in the Repository Portfolio.
The Repository tree reopens together with the application:
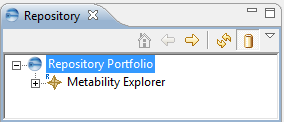
So, you will see either server connections (symbolized by server icons) on the next level and databases (symbolized by database icons) on the level below the databases before you get to the subject area level, or the subject areas and subject area hierarchies that are available to the Metability-based application right below the Metability Explorer level.
Click a database’s expand node will display the subject areas in this database on the next level:
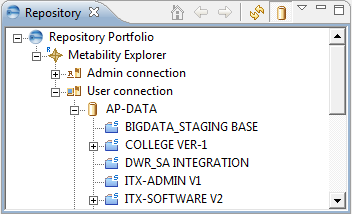
Expand the base subject area entry and all subentries of a subject area hierarchy, to see all subject areas that belong to the hierarchy:
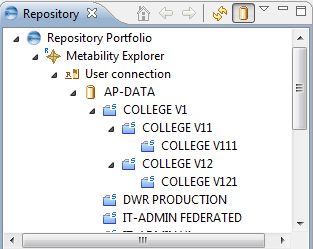
These icons are used in the Repository Portfolio:
| Type of Node | Icon (open) | Icon (closed) | Icon (no access) | |
|---|---|---|---|---|
|
Repository Portfolio |
|
|
|
|
|
Metability Explorer |
|
|
|
|
|
Server |
|
|
|
|
|
Database |
|
|
|
|
|
Subject area |
|
|
|
|
|
Project |
|
|
|
|
| > | In the Repository tree, double-click the subject area you want to open. |
Or
Select the subject area and then Metability Open Subject Area from the Main menu.
Open Subject Area from the Main menu.
Or
Right-click the subject area and then select Open Subject Area from the context menu:
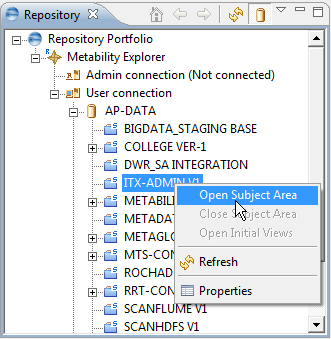
If you are opening a subject area to which you have access through more than one role, a role select dialog will be displayed depending on your specification in the Properties dialog (see Subnode Repository Portfolio).
By default, the dialog is only displayed in case of conflicts (that is, the roles through which you can access the subject area belong to different user classes):
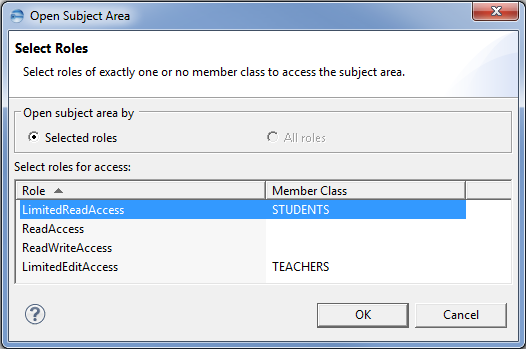
Whether you are accessing through a role or as subject area member, the Subject Area Portal opens in the Editor frame (that is, a tabbed page representing the subject area):
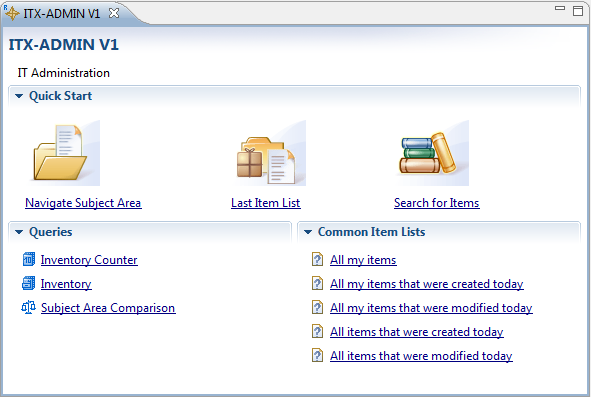
The Subject Area Portal provides you with Quick Start, Queries, and Common Item Lists options for working with the items in that subject area:
- Quick Start: The options grouped here provide various types of access to the subject area’s items:
- Navigate Subject Area: Opens the navigation tree, a tabbed page in the lower part of the Navigation frame, that contains a relationship tree with the subject area on the top level. You can expand the subject area down to item types, and, from that level, down to the individual items that belong to each type:
- Last Item List: Opens a tabbed page in the upper part of the Navigation frame (that is, above the Repository tree) that contains the last item list displayed for this subject area by Metability:
- Search for Items: Opens the Search view in a new tabbed page in the Editor frame. This view lets you specify complex search conditions in its left area, and displays the items that were found in its right area:
- Queries: The group of options provide various queries related to the subject areas:
- Inventory Counter: Counts the number of items in the work configuration of a subject area. For further information, see Counter Queries.
- Inventory: Lists all items of the subject area. For further information, see Inventory Queries.
- Subject Area Comparison: Opens the Compare Subject Areas dialog, which lets you specify a secondary subject area to compare with the current subject area. Additionally, you can specify the sort of items for which you want to check (for example, only for items that exist in the current but not in the secondary subject area), and you can specify filter conditions for item types, names, and states, and for namespace relationships. This will result in an item list and you can proceed to work with the items in that list.
- Common Item Lists: This group of options provides special queries that in turn provide access to items depending on if you own the items and/or when the items were created or last modified:
- All my items: Displays all items that belong to the user who is logged into Metability.
- All my items that were created today: Displays all items that belong to the user who is logged into Metability and were created on the day the query is run.
- All my items that were modified today: Displays all items that belong to the user who is logged into Metability and were modified on the day the query is run.
- All items that were created today: Displays all items that were created on the day the query is run.
- All items that were modified today: Displays all items that were modified on the day the query is run.
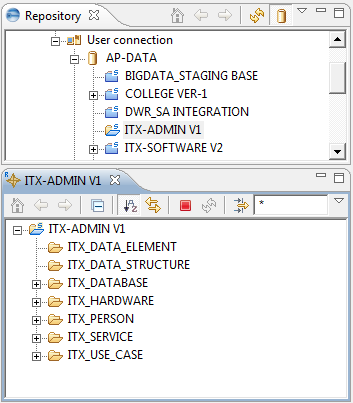
For further information on working with this view, see Working with the Navigation Tree.
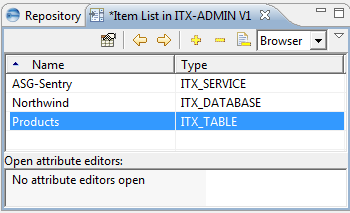
You can extend the list by clicking the Add Items icon ![]() in the local toolbar. The Search for Items dialog opens where you can search for the items that you want to add to the list.
in the local toolbar. The Search for Items dialog opens where you can search for the items that you want to add to the list.
You can overwrite the list by selecting one or more items in the navigation tree and selecting Open from the context menu. If you double-click any item in this list, it will immediately open in an editor view in the Editor frame.
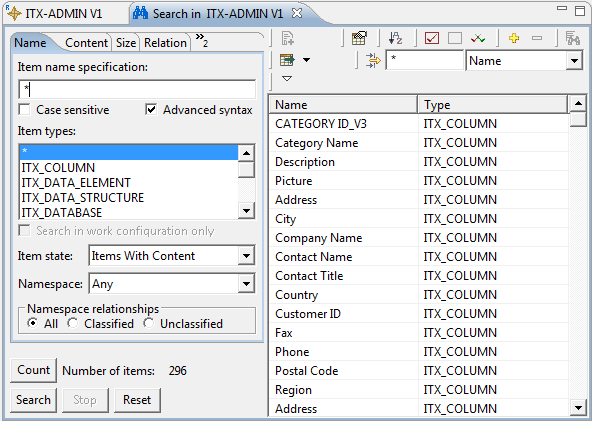
For further information on specifying search conditions and on working with search results, see Item Search Queries.
For further information on comparing subject areas, see Compare Subject Areas.









