Working on Item Types
When you have opened an item type, you can work on it in a view in the Editor frame.
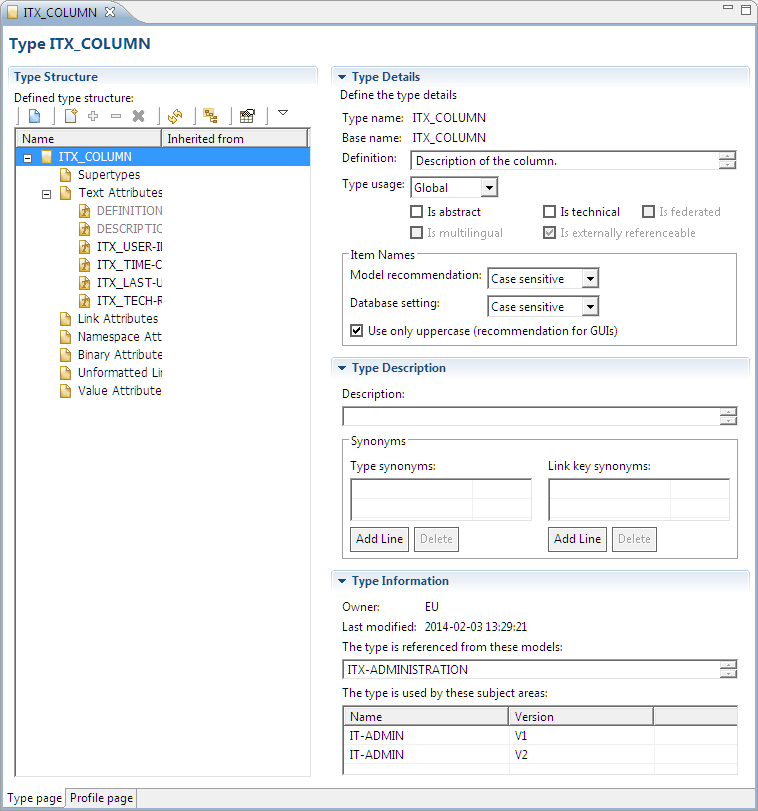
This view is called the Item Type Editor. It has two tabs at the bottom, one for the Type subpage and one for the Profile subpage. Initially, the Type subpage is displayed.
The Type Subpage
The left part of the Type subpage provides the Type Structure panel, which is the constant element on the subpage. The right part of the Type subpage changes its content, depending on the element that is selected on the Type Structure panel.
- Initially, the top level node is selected in the overview area (that is, the item type node), and all information pertaining to the item type is displayed in the detail area.
- If a second level node is selected (that is a node that designates the attribute type), the detail area is completely empty.
- If a third level node is selected (that is, an assigned supertype or a particular attribute), the information pertaining to that supertype or attribute is displayed in the detail area. Depending on the type of attribute, the structure of the displayed information varies.
The Type Structure panel also provides the following context menus.
- The context menu for item types, which displays if you right-click the item type node. To know more, see Context Menu for an Item Type.
- The context menu for the Supertypes node, which contains the following options.
- Add Supertypes: Assigns supertypes to the type. To know more, see Assigning supertypes to an item type.
- Properties: Opens the Properties view.
- The context menu for assigned supertypes, which contains the following options.
- Open: Opens the supertype.
- Detach: Removes the supertype assignment. To know more, see Detaching supertypes from an item type.
- Delete: Deletes the supertype. To know more, see To delete item types.
- Show in Diagram: Displays the supertype in a diagram view.
- Target Types: Displays the target types of the supertype.
- Supertypes: Displays the supertypes of the supertype.
- Subtypes: Displays the subtypes of the supertype.
- Inheritance Hierarchy: Displays the inheritance hierarchy of the supertype.
- Properties: Opens the Properties view.
- The context menu for attribute type nodes, which contains the following options:
- Add Attribute: Adds an existing attribute to the item type. To know more, see Adding Attributes.
- New Attribute: Adds a new attribute to the item type. To know more, see Creating New Attributes.
- Properties: Opens the Properties view.
- The context menu for attributes, which displays if you right-click a particular attribute. To know more, see Context Menu for an Attribute.
Item Type Information
The following panels provide item type information.
- Type Details panel
- Definition: The item type definition.
- Type usage: The type usage (that is, Elementary, Local, or Global).
- Is abstract: Restricts the item type to be used as a supertype only (that is, users will not be able to create items of this item type).
- Is technical: Specifies that the item type is a technical type. By default, technical types are hidden from the user’s view.
- Is multilingual: Specifies that the item type can have items with names in multiple languages.
- Is federated: Indicates whether the item type is federated (that is, the item type relates to items of an external system).
- Is externally referenceable: Only applies to federated item types. Indicates whether the federated items of this type have persistent identifiers.
- Model recommendation: Specifies whether the names of items of this type should be treated as case sensitive or case insensitive.
- This does not actually set the item type to case sensitive. However, because this information is stored in the type definition, it is preserved when exporting the item type to another database or to another Rochade environment.
- Database setting: Specifies whether the names of items of this type are case sensitive or case insensitive.
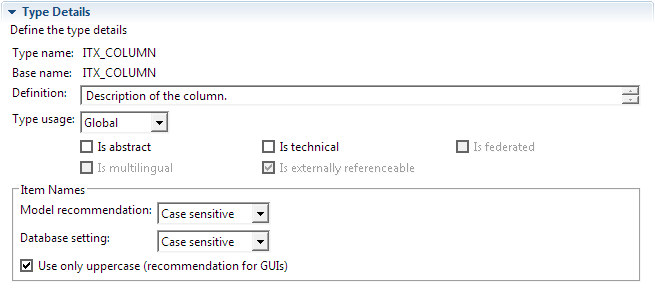
The item type and base names cannot be modified. You can modify the following properties.
This setting takes effect only if the item type belongs to an information model for which multi-language support has been defined and also only after generating the model and reorganizing the related subject areas. To know more, see Defining Multi-Language Support for Information Models.
The change becomes effective immediately. If any subject area has items of type that differ only in case, Metability prevents changing the names to case-insensitive.
- Type Description panel
- Description: You can enter a short description of the item type.
- Type synonyms: You can specify synonyms for the item type (that is, other item type designations by which to address the type) and delete existing synonyms.
- Link key synonyms: You can specify synonyms for the link key for this item type (that is, other link key designations for creating links to items of this type) and delete existing synonyms.
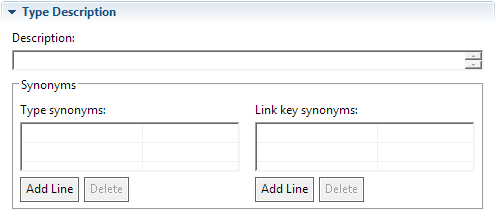
You can modify the following properties.
- Type Information panel
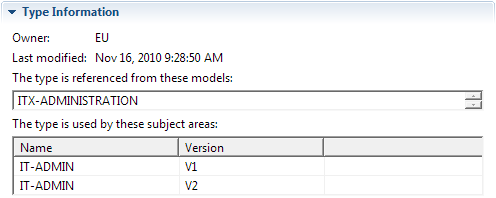
The information on this panel cannot be edited. It states the user who owns the item type, the date of the item type’s last modification, the information models to which the item type is assigned, and the subject areas that use the type.
Common Attribute Information
While the structure of the first panel varies for each attribute type, the other panels provide common attribute information that differs only slightly. Synonyms, for example, are supported only for text attributes, link attributes, and unformatted link attributes. Also, there is no Attribute Operation User Exits panel for namespace attributes because user exits are not supported this type of attributes.
The following panels are similar for all attribute types.
- Attribute Operation User Exits panel
- Read interfaces modify Rochade’s standard behavior when the attribute is read from the database.
- Write interfaces modify Rochade’s standard behavior when the attribute is written to the database.
- Attribute Description panel
- Description: You can edit the detailed attribute description.
- Synonyms: You can specify synonyms for the attribute (that is, other attribute designations by which to address the attribute) and delete existing synonyms.
- Attribute Information panel
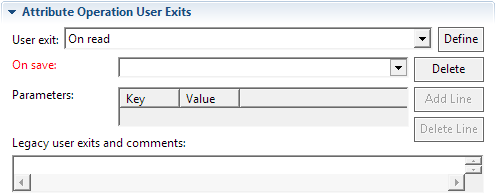
User exits or interfaces are predefined entry points in Rochade’s logical structure for accessing and processing data, providing users with the option to customize and modify Rochade’s behavior according to their preferences and requirements.
You can define two kinds of user exits for attributes:
To define a user exit, you can select the user exit in the Define list box and then click the Define button to open the fields that allow you to describe the user exit.
For both types of exits, you enter the name of the Java class or RO_EXECUTABLE item that implements the user exit in the edit field. Under keys and values, you can enter parameters that should be submitted to the interface.
In the Legacy user exits and comments field, you can enter additional information on the user exits. The field also displays legacy AutoPilot user exits.
Example:
The text attribute ITX_TIME_CREATION, which contains a date, should be checked for valid date format before it is saved.
The implementation of the user exit is stored in the RO_EXECUTABLE item Ro_Ue_Checkdate, which requires the following parameters:
| Key | Value |
|---|---|
|
pattern |
YYYY-MM-DD hh:mm:ss |
|
begin |
2005-01-01 00:00:00 |
|
end |
2010-12-31 23:59:59 |
To know more, see User Exit Example.
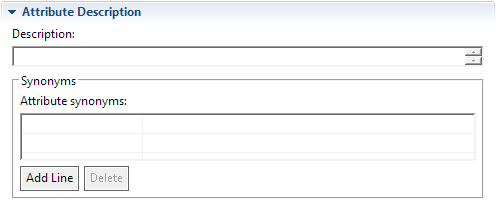
You can modify the following properties.
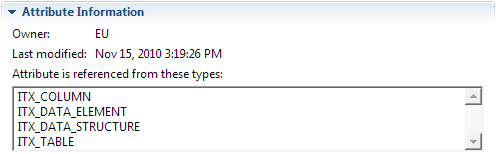
The information on this panel cannot be edited. It states the user who owns the attribute, the date of the attribute’s last modification, and the item types to which the attribute is assigned.
Text Attribute Details
On this panel, you can specify the properties for text attributes.
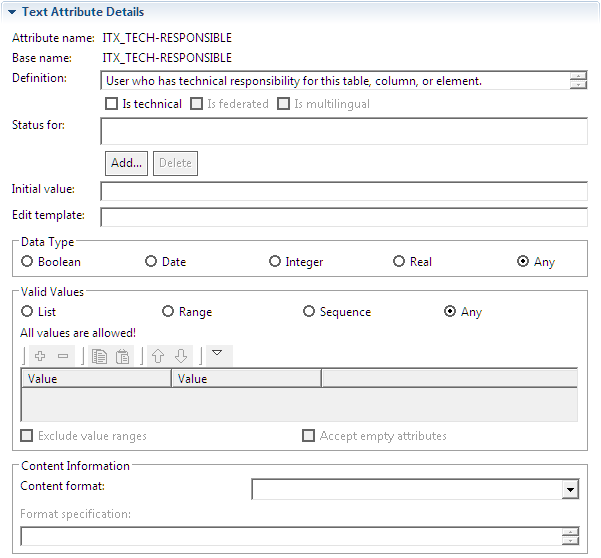
The attribute and base names cannot be modified. You can modify the following properties:
- Definition: The attribute definition
- Is technical: Specifies that the attribute is a technical attribute. By default, technical attributes are hidden from the user’s view.
- Is federated: Indicates whether the attribute is federated (that is, the attribute’s content is obtained from an external system).
- Is multilingual: Specifies that the attribute can have multi-language contents.
- This setting takes effect only if the attribute belongs to an information model for which multi-language support has been defined and also only after generating the model and reorganizing the related subject areas. To know more, see Defining Multi-Language Support for Information Models.
- Status for: A list of text attributes for which the current attribute provides status information. Click the Add button to select and assign any text attributes of the current item type. Select an existing attribute assignment from the list and then click the Delete button to remove the assignment.
- Initial value: A value that is assigned to the attribute when a new item is created.
- Edit template: A value that is assigned to empty attributes when opened for editing.
- Data Type: The data type of the attribute (that is, Boolean, date, integer, or real). When a user edits an attribute for which a data type has been set, Metability verifies that the attribute value conforms with the specified data type.
- Valid Values: A list of valid values for the attribute. For a regular text attribute, click the Any option button. If you click any of the other option buttons, the text attribute behaves like a value attribute, the only difference being that the value length is not limited (in value attributes, it is limited to 32 characters).
You can define the following rules for value validity.
- List: To be valid, an attribute value must conform to one in a list of possible values. In the list under Enter valid values, you can add and delete entries.
- Range: To be valid, an attribute value must be located within a defined value range. In the list under Enter from and to value, you can add and delete range entries, each consisting of From Value and To Value entries.
- Sequence: To be valid, an attribute value must conform to one in a list of possible values and to a defined value sequence (that is, a particular attribute value can only be replaced with its predecessor or its successor). In the list under Enter predecessor and successor value, you can add and delete entries.
- Exclude value ranges: Specifies whether the defined ranges should be excluded or included. The check box is enabled for range values only.
- Accept empty attributes: Specifies that Rochade does not check if an attribute value is set (that is, the attribute can be saved without content).
Example: Item type ITX_HARDWARE, value attribute ITX_TYPE.
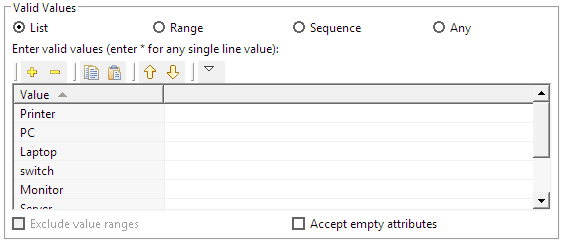
Example: Item type ITX_HARDWARE, value attribute ITX_IP-NUMBER:
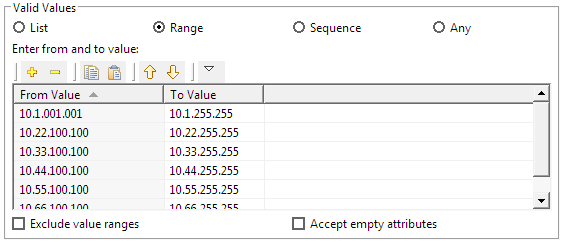
Example: Item type ITX_USE_CASE, value attribute ITX_STATE:
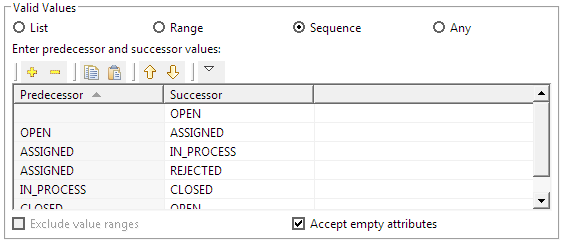
- Content Information: You can select an option from the drop-down list to specify the format in which the attribute content will be stored. Then, whenever you open an attribute for editing in a context in which an external editor is used, Metability will use the editor that is set in the operating system for the format you have specified.
If you want line breaks to be added automatically when displaying the text attribute on the Overview subpage of the Item Editor, you must specify this content format:
text/x-rowrap
If you want the attribute to be able to store content of multiple MIME types, you must specify this content format:
application/x-rochade-contents-info
The Format specification edit field becomes active so you can enter complex definitions for this special MIME type using the same keys you use for binary attributes. For a summary of the keys, see Binary Attribute Details.
Link Attribute Details
On this panel, you can specify the properties for link attributes.
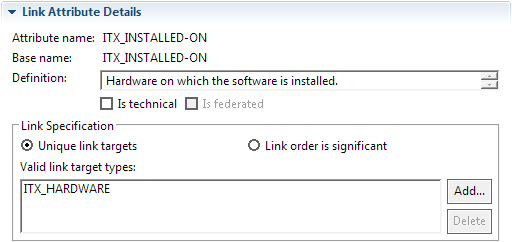
The attribute and base names cannot be modified. You can modify the following properties.
- Definition: You can edit the attribute definition.
- Is technical: Specifies that the attribute is a technical attribute. By default, technical attributes are hidden from the user’s view.
- Is federated: Indicates whether the attribute is federated (that is, the attribute’s content is obtained from an external system).
- Link Specification: You can specify the following properties.
- Unique link targets: Depending on whether this option button is selected, only a single link or multiple links to a particular item can be written from this attribute.
- Link order is significant: If this option button is selected, the links belonging to this attribute are always presented in the same order. Otherwise, they are presented in the order in which the server finds them.
- Valid link target types: You can add and delete item types using the Add and Delete buttons, respectively. Only links to items of the types listed in this field can be written from this attribute.
Namespace Attribute Details
On this panel, you can specify the properties for namespace attributes.
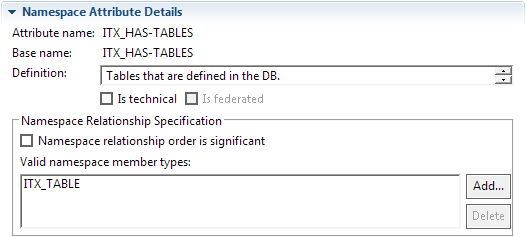
The attribute and base names cannot be modified. You can modify the following properties.
- Definition: You can edit the attribute definition.
- Is technical: Specifies that the attribute is a technical attribute. By default, technical attributes are hidden from the user’s view.
- Is federated: Indicates whether the attribute is federated (that is, the attribute’s content is obtained from an external system).
- Namespace Relationship Specification: You can specify the following properties:
- Namespace relationship order is significant: Specifies that the namespace relationships belonging to this attribute are always presented in the same order. Otherwise, they are presented in the order in which the server finds them.
- Valid namespace member types: Specifies the target item types to which namespace relationships can be written from this attribute. Unclassified namespace members of this item also must be of the specified types.
Binary Attribute Details
On this panel, you can specify the properties for binary attributes.
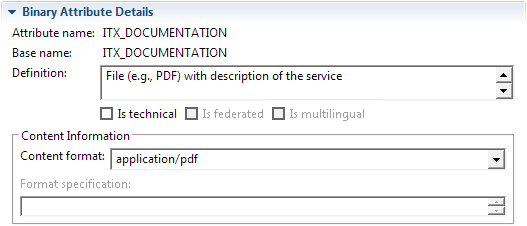
The attribute and base names cannot be modified. You can modify the following properties:
- Definition: You can edit the attribute definition.
- Is technical: Specifies that the attribute is a technical attribute. By default, technical attributes are hidden from the user’s view.
- Is federated: Indicates whether the attribute is federated (that is, the attribute’s content is obtained from an external system).
- Is multilingual: Specifies that the attribute can have multi-language contents.
- Content Information: Select a content format from the drop-down list. If you want the attribute to be able to store content of multiple MIME types, specify this format:
This setting takes effect only if the attribute belongs to an information model for which multi-language support has been defined and also only after generating the model and reorganizing the related subject areas. To know more, see Defining Multi-Language Support for Information Models.
application/x-rochade-contents-info
The Format specification edit field becomes active and you can use the following keys to enter complex definitions for this special MIME type.
| Key | Function |
|---|---|
|
RO_CONTENTS_INFO_UE |
Specifies that a user exit is carried out for attribute specification. You specify the user exit as the name of a Java class or a RO_EXECUTABLE item and supply it with parameters in the form of key/value pairs. For details, see the example on the next page. If this key is specified, all further definitions are ignored. Otherwise, multiple definitions using the other valid keys are possible. |
|
RO_FILE_EXT |
Specifies a file extension. |
|
RO_FILE_NAME |
Specifies the file name without a path specification, but including the file extension. |
|
RO_FILE_PATH |
Specifies a path. |
|
RO_MIME_TYPE |
Specifies a MIME type. |
|
RO_MIME_TYPE_DEFAULT |
Specifies a default value for RO_MIME_TYPE if RO_MIME_TYPE has not been specified yet. |
If you want to associate a key with a single value, you can use this type of statement:
key value
Example 1:
RO_MIME_TYPE application/msword
If you want to associate a key with multiple values, you can assign the following values using a text attribute of the current item type in this format:
key TATTMap attribute_name
Example 2:
RO_MIME_TYPE TATTMap VALID_MIME_TYPES
In the text attribute, you define the values under Valid Values:
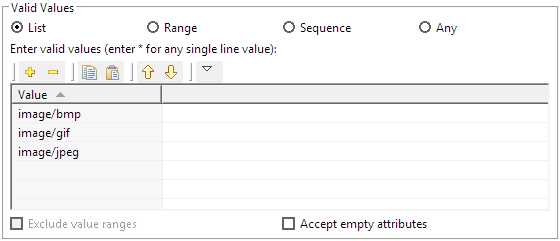
Now, only files that have the following MIME types can be uploaded to the binary attribute.
In addition, you can use the attribute mapping to store details about the uploaded files in the mapped text attributes.
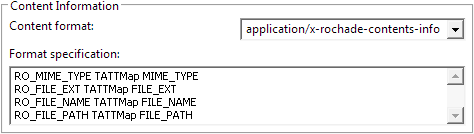
Now, when you upload a file to the binary attribute, its name, extension, MIME type, and path are stored in the pertinent attributes. If you download the file again, its name and extension are set according to the stored information.
Example 3: A complete RO_CONTENTS_INFO_UE specification
RO_CONTENTS_INFO_UE RoContentsInfo-RPL-UE argV1=val@ for@ argV1 argV2=val@ for@ argV2
Unformatted Link Attribute Details
On this panel, you can specify the properties for unformatted link attributes.
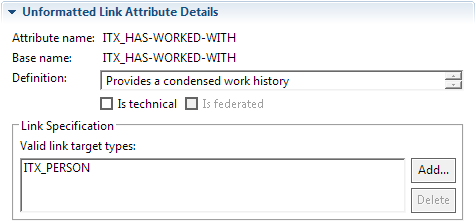
The attribute and base names cannot be modified. You can modify the following properties.
- Definition: You can edit the attribute definition.
- Is technical: Specifies that the attribute is a technical attribute. By default, technical attributes are hidden from the user’s view.
- Is federated: Indicates whether the attribute is federated (that is, the attribute’s content is obtained from an external system).
- Link Specification: You can specify valid link target types by adding and deleting item types using the Add and Delete buttons, respectively. Only links to items of the listed types can be written from this attribute.
Value Attribute Details
On this panel, you can specify the properties for value attributes.
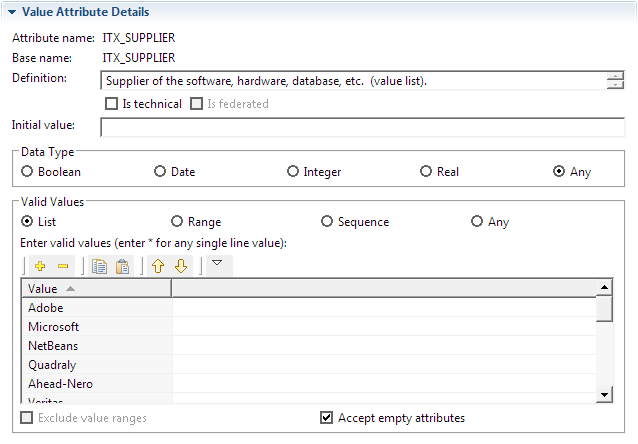
The attribute and base names cannot be modified. You can modify the following properties.
- Definition: The attribute definition.
- Is technical: Specifies that the attribute is a technical attribute. By default, technical attributes are hidden from the user’s view.
- Is federated: Indicates whether the attribute is federated (that is, the attribute’s content is obtained from an external system).
- Initial value: A value that is assigned to the attribute when a new item is created.
- Data Type: The data type of the attribute (that is, Boolean, date, integer, or real).
- Valid Values: A list of valid values, see Text Attribute Details, but note that the value length is limited to 32 characters for value attributes.
The Profile Subpage
In the Profile subpage, you can work on the profiles that are assigned to the item type. This subpage is explained in detail under Working on Profiles.
The Outline View
When working on an item type in the Item Type editor, the Outline view can provide useful information on potential errors in the definition of the attributes that are assigned to the item type.
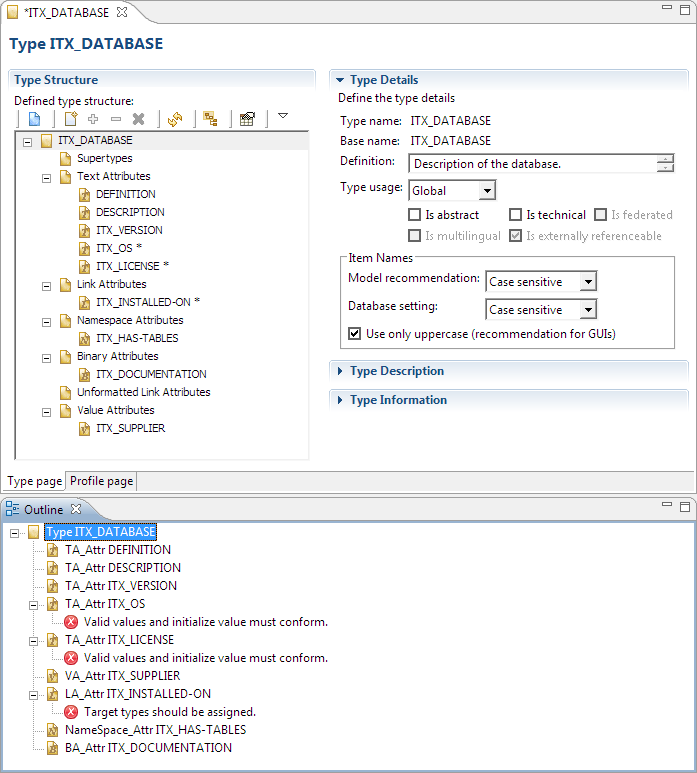
To open the Outline view
| > | Select Window Show View Show View Outline from the main menu. Outline from the main menu. |
To know more on the various views provided by Metability, see Using the Outline View.
