The Item Menu
This topic discusses the Item menu options. The state of most options in the Item menu depends on whether an item is currently selected (either in the navigation tree or in a report in the Editor frame). If an item is currently selected, all options except New are enabled, as shown in the following example.
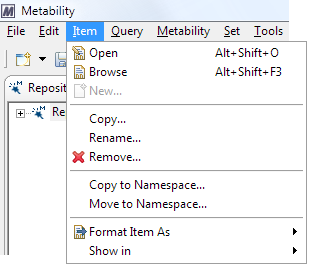
Options
Open
When a single item is selected, this option opens the selected item in an editor, with the Overview subpage active. This tab contains an item overview from which individual item attributes can be opened. If you have editing rights for the item and an attribute is editable, you can change its content.
When multiple items are selected, an Item List view is opened, containing all selected items. Clicking an item in this list opens that item in an editor.
Browse
When a single item is selected, this option displays the selected item in HTML format. The item is not editable; it can only be browsed. The names of referenced items are displayed as hyperlinks, and clicking them replaces the current item in the browser view with the referenced item.
When multiple items are selected, an Item List view is opened, containing all selected items. Clicking an item in this list opens that item in browse mode.
New
This option, which is available only if the item can span a namespace for other items, opens the New Item dialog with the type of the currently selected item preselected. This dialog is described in detail in Creating an item.
Copy
This option creates a copy of an item under a new name, leaving the original item unchanged. See Copying Items for detailed information on this option.
Rename
This option renames the selected item (that is, it enables you to changes either the name of all versions or of the selected item’s version). The option is available only to users with administrative access rights. To know more, see Renaming Items.
Remove
This option deletes the selected items from the database. To know more, see Deleting Items.
Copy to Namespace
This option copies the selected items to another namespace. To know more, see Copying Items to Another Namespace.
Move to Namespace
This option moves the selected items to another namespace. It is available only to users with administrative access rights. To know more, see Moving Items to Another Namespace.
Format Item As
This option provides the suboptions PDF File, HTML File, and Excel File. Each suboption responds with the Export dialog prompting to open the exported file or save it.
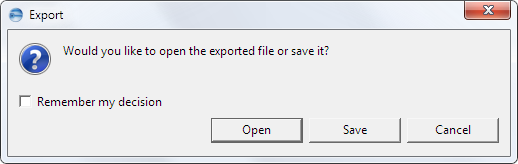
Depending on whether you click the Open or the Save button, each suboption either opens a view in the Editor frame displaying the content of the selected items in its corresponding format or opens the standard Windows Save as dialog to save the information to a file.
If you select the Remember my decision check box, the dialog will not appear in the future, and the information will always be either displayed in the Editor frame or saved to a file, depending on which button you click.
 External Formats subnode of the Preferences dialog. To know more, see Specifying Other User-defined Settings.
External Formats subnode of the Preferences dialog. To know more, see Specifying Other User-defined Settings.Show in
This option provides the following suboptions.
- Diagram: This option displays the selected items in a diagram view. To know more, see Working with Diagrams.
- Item Tree: This option displays the selected items in an item table. To know more, see Working with Trees.
- Relationship Tree: This option displays the selected items in a relationship tree. To know more, see Working with Trees.
- Table: This option displays the selected items in a table view. To know more, see Working with Tables.
The options display the selected items without any relationship information (that is, a flat item list). You can run queries on the items and add the results to the respective view.
